Roland Fantom XR Owner's Manual
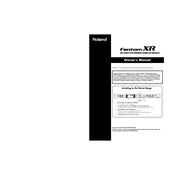
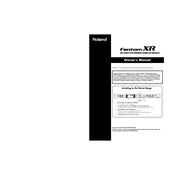
To perform a factory reset on the Roland Fantom XR, press MENU, select 'System', then 'Initialize'. Confirm your selection and the unit will reset to factory settings.
To update the firmware, download the latest update from Roland's website, place it on a USB drive, insert the drive into the USB port, and follow the on-screen instructions to install the update.
Use a USB cable to connect the Fantom XR to your computer. Install the necessary USB drivers from Roland's website and configure your DAW to recognize the Fantom XR as a MIDI device.
Check the volume settings, ensure all cables are connected correctly, verify that the patches are loaded, and make sure the output settings are configured properly in the system menu.
To expand sample memory, install a compatible DIMM memory module into the expansion slot located on the back panel of the Fantom XR. Refer to the user manual for compatible specifications.
Load new sounds by transferring them onto a Compact Flash card or USB drive, insert the media into the Fantom XR, and use the 'Load' function in the sample menu to import them.
Save custom patches by accessing the 'Write' option in the patch menu. To recall, use the 'Patch' button and navigate through the user bank to find your saved patches.
While the Fantom XR is primarily a sound module, it can be used in conjunction with an external sequencer. It does not have a built-in sequencer feature.
Regularly dust the unit, avoid exposure to extreme temperatures and humidity, and ensure that software and firmware are kept up-to-date for optimal performance.
Check all MIDI cable connections, ensure the MIDI channel settings match between devices, and verify that the MIDI interface is correctly installed and configured on your computer.