Roland Fantom Xa Owner's Manual
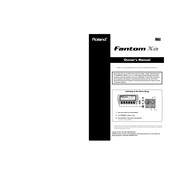
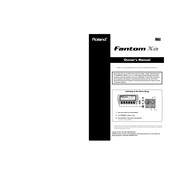
To perform a factory reset on the Roland Fantom Xa, press MENU, select 'Utility,' and then choose 'Factory Reset.' Follow the on-screen instructions to complete the reset process.
Ensure the volume is turned up, headphones or speaker cables are correctly connected, and that there are no muted channels. Check if the local switch is on by navigating to MENU > System > Sound.
Visit the Roland website to download the latest OS update. Follow the provided instructions, typically involving transferring the update to the Fantom Xa via USB or a memory card, and then executing the update process through the system menu.
Yes, the Fantom Xa can be connected to a computer via MIDI or USB for MIDI control. Ensure the correct drivers are installed on your computer to enable communication between the devices.
Press the WRITE button, select 'Patch,' and then choose an empty user location to save your custom patch. Follow the prompts on the screen to complete the save process.
Press the SAMPLING button, select 'Sample,' and set your input source. Press the START button to begin sampling, and STOP to finish. Save the sample to a pad or memory location.
Enter the 'Sample List' from the MENU, select a sample, and use the 'Assign to Pad' option. Choose the pad you want to assign the sample to and confirm the assignment.
Check if the keyboard is in a split or layer mode that might be affecting response. Ensure the keyboard is not in a zone that is muted. Power cycle the instrument and check connections.
Press the LAYER/SPLIT button, select 'Split,' choose the desired split point, and assign different patches or tones to each side of the split.
Regularly dust the keyboard and controls, avoid exposure to extreme temperatures and humidity, and use a surge protector. Periodically back up your data to prevent loss.