Roland Fantom X6 Owner's Manual
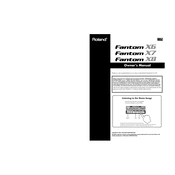
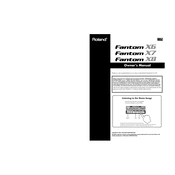
To perform a factory reset on the Roland Fantom X6, press MENU, select UTILITY, then FACTORY RESET. Follow the on-screen instructions to complete the reset.
Download the latest OS update from the Roland website. Connect your Fantom X6 via USB, transfer the update file to the correct directory, and follow the instructions in the update manual.
Ensure that the MASTER VOLUME is turned up, check the OUTPUT ASSIGN settings, confirm that no cables are loose, and verify that the correct patches are selected.
Connect the Fantom X6 to your computer using a USB cable. Make sure to install any necessary drivers from the Roland website. Set the Fantom X6 to MIDI mode in the SYSTEM settings.
Regularly clean the exterior with a soft cloth, avoid exposure to extreme temperatures, and check for firmware updates. Store in a dry place when not in use.
Press PATCH EDIT, adjust the parameters to your liking, and save the patch by pressing WRITE, then follow the on-screen prompts to name and store it.
Check if the keyboard is in a split or layer mode, ensuring the correct part is active. If the issue persists, a hardware inspection by a technician may be necessary.
Press the SAMPLING button, select SAMPLING MODE, choose the input source, and start sampling. Save your sample by pressing WRITE, and follow the instructions to store it.
Yes, connect the Fantom X6 to the other hardware using a MIDI cable. Ensure the MIDI channels match and configure the settings on both devices accordingly.
Ensure the memory card is properly inserted and formatted. Check if the patches are compatible with the Fantom X6 and verify the installation path.