Roland AX-Edge Editor Owner's Manual
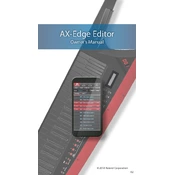
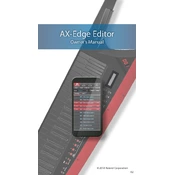
To connect the Roland AX-Edge Editor app to your AX-Edge keytar, ensure that Bluetooth is enabled on your device. Open the app, select 'Connect', and choose your AX-Edge from the list of available devices.
If the app does not recognize your keytar, first check that Bluetooth is turned on and the keytar is discoverable. Restart the app and keytar, and try reconnecting. Ensure your device firmware is up to date.
Yes, the Roland AX-Edge Editor app allows you to customize sounds by adjusting parameters such as tone, effects, and EQ settings. You can save these custom settings directly to your keytar.
To update the firmware, connect your AX-Edge to the Editor app. The app will notify you if an update is available. Follow the on-screen instructions to complete the update process.
The Roland AX-Edge Editor app requires iOS 11 or later for Apple devices and Android 6.0 or later for Android devices. Ensure that your device meets these requirements for optimal performance.
For connectivity issues, ensure your device's Bluetooth is active and the AX-Edge is in range. Restart the app and your device. If issues persist, reset the Bluetooth settings and try reconnecting.
Yes, you can back up your AX-Edge settings using the Editor app. Navigate to the 'Backup' section in the app and follow the prompts to save your settings to your device or cloud storage.
No, the AX-Edge can only connect to one device at a time via Bluetooth. Disconnect from the current device before attempting to connect another.
To reset the settings, open the Editor app, navigate to the 'Settings' menu, and select 'Factory Reset'. Confirm your selection to restore the keytar to its original settings.
Yes, you can use the Roland AX-Edge Editor app offline to edit and customize sounds. However, features requiring cloud access, like updates and backups, will need an internet connection.