Roberts Play 20 Bluetooth 2021 User Guide
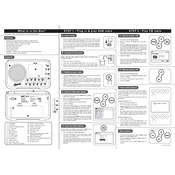
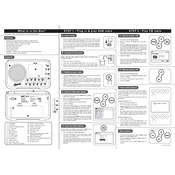
To pair your Roberts Play 20 Bluetooth with a smartphone, turn on the Bluetooth feature on your phone. Then, turn on the radio and navigate to the Bluetooth mode. Press and hold the Bluetooth button until the indicator light flashes. Select 'Roberts Play 20' from the list of available devices on your phone to complete the pairing process.
If your Roberts Play 20 Bluetooth won't turn on, ensure that the battery is charged by connecting it to a power source using the supplied USB cable. If it still doesn't turn on, try resetting the device by pressing the reset button located in the battery compartment.
To improve the battery life, ensure that you charge the radio fully before use and avoid overcharging. Use the radio at moderate volume levels and turn off Bluetooth when it's not needed. Additionally, regularly update the firmware to ensure optimal performance.
The Roberts Play 20 Bluetooth can only connect to one device at a time. To switch devices, disconnect the current device and then pair the radio with the new device.
To reset the Roberts Play 20 Bluetooth to factory settings, locate the reset button inside the battery compartment and press it using a small, pointed object. This will restore the device to its original settings.
If the sound quality is poor, try adjusting the volume on both the radio and the connected device. Ensure the radio is within range of the Bluetooth device and check for any obstructions. If the problem persists, try resetting the device or updating the firmware.
The Roberts Play 20 Bluetooth is not waterproof or water-resistant, so it should not be used in wet conditions. Avoid exposing the radio to moisture or extreme humidity to prevent damage.
To update the firmware, visit the Roberts Radio website and download the latest firmware update for the Play 20 Bluetooth. Connect the radio to your computer using a USB cable and follow the instructions provided with the firmware download to complete the update.
If the radio is not charging, check the USB cable and power source for any issues. Try using a different USB cable or power adapter. Ensure the charging port on the radio is clean and free of debris. If the issue persists, contact customer support for further assistance.
To set up and save radio stations, switch the radio to FM mode and use the tuning controls to find your desired station. Press and hold one of the preset buttons until you hear a confirmation beep, indicating that the station has been saved. Repeat the process for additional stations.