Roberts iStream 3 Streaming Services Revival 0 User Guide
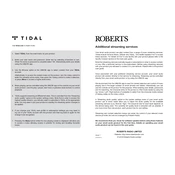
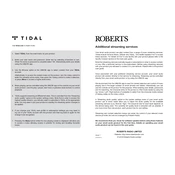
To connect the Roberts iStream 3 to a Wi-Fi network, navigate to the settings menu on the device. Select 'Network', then 'Wi-Fi', and choose your desired network from the list. Enter the network password when prompted.
Ensure that your Wi-Fi connection is stable and that your streaming service account is active. If issues persist, try restarting the iStream 3 and reconnecting to your Wi-Fi network.
To perform a factory reset, go to 'Settings', select 'System', and then choose 'Factory Reset'. Follow the on-screen instructions to complete the process.
Yes, the iStream 3 supports Bluetooth connectivity. Enable Bluetooth on your device, search for the iStream 3, and pair it to start streaming music.
Connect the iStream 3 to Wi-Fi, navigate to 'Settings', then 'System', and select 'Software Update'. Follow the prompts to download and install the latest firmware.
To enhance sound quality, adjust the equalizer settings to your preference in the 'Audio' section of the settings menu. Positioning the device in an optimal location can also help.
Check if your router is functioning properly and that the iStream 3 is within range. If problems continue, try resetting your router and reconnecting the device.
Use the UNDOK app to search and add new stations. Once added, they will be available in the internet radio section on your iStream 3.
Yes, you can control the iStream 3 using the UNDOK app, which is available for both Android and iOS devices.
First, ensure that the power cable is securely connected. If the device still doesn't power on, try using a different power outlet or check if the fuse in the plug needs replacing.