Ricoh Pentax K10D v2 Operating Manual
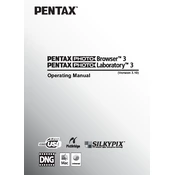
Operating Manual (Version 3.10)
Thank you for purchasing this PENTAX Digital Camera. This is the manual for PENTAX PHOTO Browser 3 and PENTAX PHOTO Laboratory 3 software for your Windows PC or Macintosh for enjoying images created with your camera. Please read the separate camera operating manual and this manual before using your camera, PENTAX PHOTO Browser 3, or PENTAX PHOTO Laboratory 3, in order to get the most out of all the features and functions. Keep the camera operating manual and this manual safe, as they can be valuable tools in clarifying and helping you to understand all the cameras capabilities.
Regarding copyrights Images taken using this camera that are for anything other than personal enjoyment cannot be used without permission according to the rights as specified in the Copyright Act. Please take care, as there are even cases where limitations are placed on taking pictures even for personal enjoyment during demonstrations, performances or of items on display. Images taken with the purpose of obtaining copyrights also cannot be used outside the scope of use of the copyright as laid out in the Copyright Act, and care should be taken here also.
Regarding trademarks PENTAX and smc PENTAX are trademarks of PENTAX Corporation. PENTAX PHOTO Browser, PENTAX PHOTO Laboratory, PENTAX REMOTE
Assistant are trademarks of PENTAX Corporation. SD logo and SDHC logo are trademarks. All other brands or product names are trademarks or registered trademarks of their
respective owners.
Regarding PictBridge PictBridge allows the user to connect the printer and digital camera directly, using the unified standard for the direct printout of images. You can print images directly from the camera through a few simple operations.
Disclaimer PENTAX is not responsible for any damages resulting from the direct or indirect use
of this software or repercussive damages, damage to data, programs or other intangible property, loss of profit or anticipated profit, or dispute with a third party resulting from the use of this software.
The specifications of this software are subject to change without notice.
Symbols used in this manual have the following meanings:
The screen pictures shown in this manual may differ depending on the type of computer used.
Gives information that is useful to know.
Gives cautions and notes about the operation.
1
Enjoying Your Digital Camera Pictures ............................. 2
Provided Software ............................................................... 4 Software Provided....................................................................................4 System Requirements..............................................................................5
Installing the Software......................................................... 7 When Using Windows ..............................................................................7 When Using Macintosh ............................................................................9
Saving Images on Your Computer ................................... 11 Saving Images by Connecting Your Camera and Computer (For Windows) ...............................................................................................11 Saving Images by Connecting Your Camera and Computer (For Macintosh)..............................................................................................16 Other Methods for Saving Images .........................................................18
PENTAX PHOTO Browser 3 .............................................. 19 Opening PENTAX PHOTO Browser 3 ...................................................19 About the PENTAX PHOTO Browser 3 Window....................................20 Transferring Images ...............................................................................31 Viewing Images......................................................................................32 Main Image View Window......................................................................36 Managing Image Files and Folders........................................................47 Saving a List of Image Data ...................................................................53 Continuous Image Playback in a Slideshow ..........................................55 Printing an Image...................................................................................58 Changing the PENTAX PHOTO Browser 3 Settings .............................65
PENTAX PHOTO Laboratory 3.......................................... 71 Opening PENTAX PHOTO Laboratory 3 ...............................................71 About the PENTAX PHOTO Laboratory 3 Window................................73 Selecting a RAW File to Process ...........................................................80 Easily Modifying RAW Files ...................................................................84 Setting RAW File Processing Conditions ...............................................85 Saving Image Files.................................................................................90 Saving Image File Adjustment ...............................................................91 Recalling Image File Adjustment............................................................92 Printing ...................................................................................................93 Changing the PENTAX PHOTO Laboratory 3 Settings .........................99
Glossary............................................................................ 103
Contents
2 Enjoying Your Digital Camera Pictures
You can use a computer to organize and edit the pictures captured with your digital camera.
You can transfer your images using a built-in card slot + PC card adapter or a card reader. Remove the card from
the camera. When transferring images on the card to a computer with another device, make sure to review the user manual accompanying that device.
Connect your camera directly to a PictBridge-compatible printer using the USB cable. (Not available on w.)
Direct Print
Connect your camera to a TV, DVD recorder or other audiovisual equipment using an AV cable to view and/or record images.
View and record images on AV equipment
You can have prints made from images recorded on your card at a photo shop. Set DPOF settings on your
camera, and get prints from your photo shop.
Select the images for prints.
Use your photo shop
Connect your camera to a computer using the USB cable to copy the camera images to a computer.
Your computer is... equipped with a standard USB
interface. using Windows 2000/XP or
Mac OS X Ver. 10.2 or later.
3
You can use your e-mail software to attach and send images by e-mail, or post the images on your website.
Use your image data
See the operating manual of your e-mail software for details on how to make attachments to e-mails.
See the operating manual of the software you are using for details on how to use images on your website.
Use your printer
You can use your printer to print images transferred to your computer. Some printers can print directly from SD Memory Cards. For details, see the
operating manual of the printer you are using.
Images transferred to the computer can be saved onto a CD-R or other media.
Save your image data
PENTAX PHOTO Browser 3 (p.19 - p.70) PENTAX PHOTO Laboratory 3 (p.71 - p.102) View images Organize and save images Print images Rename all Save all image data PENTAX-specification RAW file processing*
Use a commercially-available image editing software to perform image editing operations.
* You can also perform file processing operations for DNG files taken with PENTAX digital cameras, DNG files converted with PENTAX PHOTO Browser 3, and DNG files taken with PENTAX digital cameras and converted with Adobe DNG converter.
4 Provided Software
The provided CD-ROM (S-SW55) contains the following software: PENTAX PHOTO Browser 3 PENTAX PHOTO Laboratory 3
PENTAX PHOTO Browser 3 PENTAX PHOTO Browser 3 is software for viewing, printing and managing images taken on your digital camera and saved on your computer. Files with extensions .bmp (BMP), .jpg (JPEG), .pef (Files recorded in PENTAX's exclusive digital-camera CCD RAW format. Hereafter PEF), .pct (PICT), .png (PNG), .tif (TIFF) and .dng (DNG) are supported.
PENTAX PHOTO Browser 3 can perform the following tasks: Save image files under the same or a new name, change file names and
file types, copy, cut, paste, rotate and delete. Create new folders, change folder names, copy, cut, delete and paste. Save image data list. Check image data. View PEF files and DNG files easily. Print images.
You can also start PENTAX PHOTO Laboratory 3 and PENTAX REMOTE Assistant*1 from within PENTAX PHOTO Browser 3.
*1: PENTAX REMOTE Assistant can only be used together with w.
This manual describes PENTAX PHOTO Browser 3 and PENTAX PHOTO Laboratory 3 with screen images from Windows XP. The operation of these software applications is nearly the same on Macintosh with the exception of some keys. For information on Macintosh-specific instructions, see the sections labeled For Macintosh or the online help.
Software Provided
5 PENTAX PHOTO Laboratory 3 This application supports a number of image processing functions for use with PEF and DNG files including data conversion, color adjustment, and image compensation, and further allows you to save these images in formats compatible with other commercial image browsing and editing software. You can also print PEF and DNG files. PENTAX PHOTO Laboratory 3 can also be run as a standalone application.
We recommend the following system requirements to transfer images from your camera to a computer and to install and use PENTAX PHOTO Browser 3 and PENTAX PHOTO Laboratory 3.
USB Connection Computer with Windows 2000/XP (Home Edition/Professional)
preinstalled. USB port must be standard equipment.
Application Software < PENTAX PHOTO Browser 3 and PENTAX PHOTO Laboratory 3 > (9 languages: English, French, German, Spanish, Italian, Russian, Chinese [traditional and simplified], Korean, Japanese) Operating System: Windows 2000/XP (Home Edition/Professional) CPU : Pentium 4 or higher
(Pentium 4 2.0 GHz or higher recommended) RAM : 512 MB or more (1.0 GB or more recommended) Monitor : 1024768 pixels or more (12801024 pixels or more
recommended) with 24-bit full color (approximately 16.77 million colors)
Free Disk Space : 250 MB or more (500 MB or more recommended)
You can only perform image processing operations for DNG files taken with PENTAX digital cameras and DNG files converted with PENTAX PHOTO Browser 3.
DNG (Digital Negative) is a general-purpose, publicly-available RAW file format designed by Adobe Systems.
System Requirements
Windows System Requirements
6
USB Connection Macintosh with Mac OS X 10.2 or later preinstalled. USB port must be standard equipment. * Installation of the USB driver is not necessary.
Application Software PENTAX PHOTO Browser 3 and PENTAX PHOTO Laboratory 3 (9 languages: English, French, German, Spanish, Italian, Russian, Chinese [traditional and simplified], Korean, Japanese) Operating System: Mac OS X 10.2 or later CPU : PowerPC G4 or higher
(Intel Core processor or PowerPC G5 recommended. Universal Binary format)
RAM : 512 MB or more (1.0 GB or more recommended) Monitor : 1024768 pixels or more (12801024 pixels or more
recommended) with 24-bit full color (approximately 16.77 million colors)
Free Disk Space : 250 MB or more (500 MB or more recommended)
We recommend using AC adapter (sold separately) when the camera is connected to the computer. If the batteries become depleted during image transfer, the image data or SD Memory Card may be damaged.
Macintosh System Requirements
We recommend using AC adapter (sold separately) when the camera is connected to the computer. If the batteries become depleted during image transfer, the image data or SD Memory Card may be damaged.
7Installing the Software
Here is the procedure for installing PENTAX PHOTO Browser 3 and PENTAX PHOTO Laboratory 3. PENTAX PHOTO Browser and PENTAX PHOTO Laboratory can overwrite earlier versions of this software supplied with w, J, L, U, F, q and r. Make sure to install PENTAX PHOTO Browser 3 and PENTAX PHOTO Laboratory 3 on the provided CD-ROM (S-SW55) in order to use RAW files shot with the q. When multiple accounts have been setup in Windows 2000/XP or Mac OS X, log on with an account that has administrative rights before installing the software.
1 Turn your computer on. Close any other software that is open.
2 Place the provided CD-ROM (S-SW55) into the CD-ROM drive on your computer. The PENTAX Software Installer screen appears.
3 You can choose the languages from the displayed screen. The software selection screen appears.
When Using Windows
If the PENTAX Software Installer screen does not appear Display the PENTAX Software Installer screen following the steps below. 1) Click [My Computer] from the start menu. 2) Double-click the [CD-ROM drive (S-SW55)] icon. 3) Double-click [Setup.exe].
8
4 Click [PENTAX Digital Camera Utility].
5 Select the desired language in the Select Language screen and click [OK].
6 The installer starts. Click [Next]. Follow the instructions on the screen and continue with the installation.
Some operating environments select the language automatically. Continue with the installation in step 6. The installer starts.
9
To better serve you, please take a moment to register your software.
Please click [Product Registration] on the software selection screen in step 4 (p.8). A world map for Internet Product Registration is displayed. If your computer is connected to the Internet, click the displayed country or region and then follow the instructions to register your software.
1 Turn on your Macintosh. Close any other software that is open.
2 Place the provided CD-ROM (S-SW55) into the CD-ROM drive on your Macintosh.
3 Double-click the [CD-ROM drive (S-SW55)] icon. The contents of the CD-ROM are displayed.
Product Registration on the Internet
When Using Macintosh
10
4 Double-click the [PENTAX Installer] icon. The PENTAX Software Installer screen appears.
5 You can choose the languages from the displayed screen. The software selection screen appears.
6 Click [PENTAX Digital Camera Utility]. Follow the instructions on the screen and continue with the installation.
To better serve you, please take a moment to register your software.
Please click [Product Registration] on the software selection screen in step 6. Next, follow the instructions on the screen to register your software (p.9).
Product Registration on the Internet
11Saving Images on Your Computer
Here is the procedure for saving images captured with your digital camera onto your computer. This section describes the method for saving images by connecting your camera and computer with the USB cable, as well as other methods.
q is used as an example here. When using w, [Transfer Mode] does not need to be set. Go to Connecting Your Camera to Your Computer (p.12).
1 Press the 3 button on the camera. The [A Rec. Mode] menu or the [Q Playback] menu appears.
2 Press the four-way controller (5) to display the [H Set-up] menu.
3 Use the four-way controller (23) to select [Transfer Mode].
4 Press the four-way controller (5). A pull-down menu appears.
5 Use the four-way controller (23) to select [PC]. [Transfer Mode] settings depend on the connected device. When connecting to a computer:
[PC] = USB 2.0 (Hi-Speed USB compatible)
[PC-F] = USB 1.1 When printing with a printer:
[PictBridge] (only for compatible printers)
Saving Images by Connecting Your Camera and Computer (For Windows)
Setting [Transfer Mode] on the Camera to [PC]
NTSC
PC PictBridge PC-F
Cancel
Br ightness Level Guide d isplay
Set -up
Video Out Transfer Mode Auto Power Of f Folder Name
0 3 sec
MENU OK OK
12
6 Press the 4 button on the camera.
1 Turn your computer on.
2 Turn off your camera and use the USB cable to connect your camera and your computer. Confirm that an SD Memory Card is inserted into your camera.
3 Turn your camera on. The camera is recognized as a [Removable Disk] in [My Computer].
Do not connect the camera to your computer while [PictBridge] is selected for the [Transfer Mode].
If the USB transmission speed of the computer is slower than that of the camera, an error may occur when transferring data. If this occurs, set the Transfer Mode to [PC-F]. This sets the transfer speed to the USB 1.1 data transfer rate, thereby reducing the possibility of an error.
Connecting Your Camera to Your Computer
If the [Removable Disk Drive] dialog appears in Windows XP, select [Open folder to view files using Windows Explorer] and click [OK]. The window in step 3 on p.13 appears.
When using Windows XP, if the SD Memory Card has a volume label, the content of the volume label name appears instead of [Removable Disk]. A new unformatted SD Memory Card may show the manufacturer name or model number.
13
Windows XP is used as an example here.
1 Click [My Computer] from the start menu.
2 Double-click the [Removable Disk] icon.
3 Double-click the [DCIM] icon. The [xxxPENTX] (xxx is a three-digit number) folder appears. The camera image files are in this folder.
4 Drag and drop the [xxxPENTX] or the [xxx_MMDD] folder to the desktop or any desired folder, such as the [My Documents] folder. The camera images are saved on your computer as an entire folder.
Saving Camera Images on Your Computer
When the method for assigning folder names is set to [Date], the [xxx_MMDD] folder (where MMDD is the shooting date) appears. (p.178 of the camera Operating Manual)
Images can also be saved using the [Easy Image Transfer] function in PENTAX PHOTO Browser 3. (p.31)
14
Windows XP
1 Double-click the [Safely Remove Hardware] icon in the task bar. The [Safely Remove Hardware] screen appears.
2 Confirm that [USB Mass Storage Device] is selected and then click [Stop]. The [Stop a Hardware device] screen appears.
3 Select [USB Mass Storage Device] and click [OK]. A message appears indicating that the hardware can be safely removed.
4 Click [Close].
5 Turn off the camera and disconnect the USB cable from your camera and computer.
Disconnecting Your Camera from Your Computer
15 Windows 2000
1 Double-click the [Unplug or Eject Hardware] icon in the task bar. The [Unplug or Eject Hardware] screen appears.
2 Confirm that [USB Mass Storage Device] is selected and then click [Stop]. The [Stop a Hardware device] screen appears.
3 Select [USB Mass Storage Device] and click [OK]. A message appears indicating that the hardware can be safely removed.
4 Click [OK].
5 Click [Close] and then, turn off the camera and disconnect the USB cable from your camera and computer.
The USB mass storage device will not stop when the files stored on the removable disk are in use for applications.
16
When using q, q and r, set the [Transfer Mode] on the camera to [PC] (p.11). When using w, [Transfer Mode] does not need to be set. Proceed to the following steps.
1 Turn on your Macintosh.
2 Turn off your camera and use the USB cable to connect your camera and your Macintosh. Confirm that an SD Memory Card is inserted into your camera.
3 Turn your camera on. Your camera is recognized on the desktop as [NO_NAME (or the volume label of the SD Memory Card if one is registered)]. You can change the folder name. When the iPhoto screen appears, close it.
Saving Images by Connecting Your Camera and Computer (For Macintosh)
Setting the USB Connection Mode to [PC]
Connecting the Camera and Macintosh
17
Mac OS X (ver. 10.3) is used as an example here.
1 Double-click the [NO NAME] icon on the desktop.
2 Double-click the [DCIM] icon. The [xxxPENTX] (xxx is a three-digit number) folder appears.
The camera image files are in this folder.
3 Double-click the [Macintosh HD] icon on the desktop. This opens the [Macintosh HD] volume.
Saving Camera Images on Your Macintosh
When the method for assigning folder names is set to [Date], the [xxx_MMDD] folder (where MMDD is the shooting date) appears. (p.176 of the camera Operating Manual)
18
4 Drag the [xxxPENTX] or [xxx_MMD] folder to [Macintosh HD] volume or any other volume or folder. The complete folder, containing all images, is saved to the destination volume or folder.
1 Drag [NO NAME (or the volume label name on the SD Memory Card)] on the desktop to the trash can.
2 Turn off the camera and disconnect the USB cable from your camera and Macintosh.
Use a card reader or card adapter to send image files directly to your computer from an SD Memory Card with saved images without connecting your camera and your computer with a USB cable. (p.31) For details, please refer to the users manual for your computer or card reader.
Images can also be saved using the [Easy Image Transfer] function in PENTAX PHOTO Browser 3. (p.31)
Disconnecting Your Camera from Your Macintosh
Other Methods for Saving Images
19PENTAX PHOTO Browser 3
This section describes opening and closing PENTAX PHOTO Browser 3 and viewing the PENTAX PHOTO Browser 3 window, and explains its functions.
1 Select the start menu on the desktop.
2 Select [All Programs] - [PENTAX Digital Camera Utility] - [PENTAX PHOTO Browser]. PENTAX PHOTO Browser 3 is opened and the PENTAX PHOTO Browser 3 window appears.
Closing PENTAX PHOTO Browser 3 Select [Exit] from the [File] menu.
1 Double-click the [PENTAX Digital Camera Utility] folder in [Applications] on the hard disk.
2 Double-click the [PENTAX PHOTO Browser] program icon. PENTAX PHOTO Browser 3 is opened and the PENTAX PHOTO Browser 3 window appears.
Closing PENTAX PHOTO Browser 3 Select [Quit PENTAX PHOTO Browser] in [PENTAX PHOTO Browser] on the desktop menu bar.
Opening PENTAX PHOTO Browser 3
For Windows
For Macintosh
20
This section explains the PENTAX PHOTO Browser 3 window layout, names and functions.
Menu bar (p.24)
Tool bar (p.28)
Address bar The address of the currently displayed folder appears here.
Folder tree pane Internal data on your computer appears here as a folder tree. Select the folder containing saved image files here. Also, the Folder tree pane handles operations such as creating new folders, deleting folders and moving/copying folders.
About the PENTAX PHOTO Browser 3 Window
Tool barMenu bar
Preview pane
Checked images pane
Image data pane
Folder tree pane Address bar
Status bar
Thumbnail pane
21 Thumbnail pane
Files in the folder selected in the Folder tree pane appear here. Select from five file display methods. When a thumbnail image is selected in the Thumbnail pane, the image appears in the Preview pane and the image data appears in the Image data pane.
Checked images pane All images with check marks in the Thumbnail pane are displayed here. Switch between Thumbnails and Details by right-clicking the Checked images pane. When a thumbnail image is selected in the Checked images pane, the image appears in the Preview pane and the image data appears in the Image data pane.
Preview pane An image selected in the Thumbnail pane appears in this pane.
Image data pane The image data for the image selected in the Thumbnail pane appears here. Place the cursor over a cell dividing line at the top of the pane and drag it to resize the cell. (For Macintosh, drag at the applicable position to resize the cell.) The following items appear:
*1: Setting details when shooting with q or processing details when using PENTAX PHOTO Laboratory 3 appear.
Data Contents Example Lens name Shows lens type smc PENTAX-FA
50mmF1.4 Focal length Focal length (in mm) 50mm Shutter speed Shutter speed when shooting
(in seconds) 1/250sec
Aperture Aperture value when shooting F8.0 Capture mode Capture mode when shooting Green mode Metering mode Metering mode when shooting Multi-segment White balance White balance mode Auto Color temperature Color temperature (units: Kelvin) *1 ----- Fine tune A-B Amber - Blue fine tune *1 ----- Fine tune M-G Magenta - Green fine tune *1 ----- Sensitivity ISO sensitivity when shooting 200 Recorded pixels Number of recorded pixels 38722592 Quality Recorded quality Better Exposure compensation Exposure compensation 0.0
22
*2: The range of the variable appears after the name of the item, such as [Saturation], set during shooting.
*3: Information on the cameras firmware appears for captured images.
Status bar The status of PENTAX PHOTO Browser 3 appears. The following items appear: Number of objects in the selected folder, total folder size (not including
subfolders) or number of selected objects and total size Available disk space for selected drive Progress status when loading thumbnails Identification of local disk, removable disk and network
Show/hide panes and bars using the [View] menu (p.25). A check is displayed in the box ( ) in front of the item for currently showing items. Check these to show and uncheck to hide. Alternatively, click the [Close] button ( ) on the top right of each pane to close.
Data Contents Example Autofocus mode Autofocus mode when shooting Single AF Autofocus area mode Autofocus area mode when shooting Automatic Color space Color space mode sRGB Image tone Photo finish settings Bright Saturation Saturation settings 0 Sharpness Sharpness settings 0 Contrast Contrast settings 0 Drive mode Drive mode settings when shooting Single-frame
shooting Flash mode Flash mode settings when shooting Flash Off Bracket Exposure bracket settings when
shooting Off
Extended Bracket Extended bracket settings when shooting*2
-----
Multi-exposure Multi-exposure settings when shooting Off Shake Reduction Shake Reduction Setting On Firmware/Software version
Version of the software when images were last saved *3
K10D Ver 1.00
Shooting Date/Time Date and time shot 10/14/2006 10:00:00
Camera model Camera name PENTAX K10D
Showing/Hiding Panes and Bars
23
The Tool bar and Address bar can be removed or moved from the Browser screen.
Remove the Tool bar and Address bar To remove a bar, double-click the left edge of the bar in the Browser screen. Alternatively, click the left edge of the bar and drag to the Thumbnail pane or Folder tree pane. The bar is removed from the Browser screen.
Add the Tool bar and Address bar in the Browser screen Double-click the bar to return the bar to the original location. Alternatively, drag the bar back to the original location. The bar returns to the Browser screen.
Move the Tool bar and Address bar Click the left edge of the bar and drag to the new location. The bar is moved to the new location.
The Folder tree pane, Preview pane, Image data pane and Checked images pane can be removed from the Browser screen.
Remove panes To remove a pane, double-click the top edge of the pane in the Browser screen. Alternatively, click the top edge of the pane and drag to the Thumbnail pane. The pane is removed from the Browser screen.
Removing and Moving the Tool Bar and Address Bar
The Address bar can only be moved below the Menu bar, next to the Tool bar, or to the top/bottom of the Thumbnail pane.
Select [Default Position] on the [View] menu or click (Default Position) on the Tool bar to return the bar to its default position.
Removing and Moving Panes
24 Add a pane in the Browser screen
Double-click the Title bar of the pane to return to the original location. Alternatively, click the Title bar and drag the pane back to the original location. The pane returns to the Browser screen.
Move panes To move a pane, select pane and drag to the new location. The pane is moved to the new location.
This executes functions or sets various settings of PENTAX PHOTO Browser 3. For Macintosh, the Menu bar appears at the top of the desktop.
Select [Default Position] on the [View] menu or click (Default Position) on the Tool bar to return the bar to its default position.
Menu Bar
[File] menu Create New Folder This creates a new folder in the location specified on
the Folder tree pane. (p.52) Open This opens the selected folder. For an image
selected in the Thumbnail pane, it displays the image in a new Main image view window.
Close All This closes all images open in the Main image view windows.
Rename This changes the name of the selected file or folder. (p.50)
Rename All This changes the names of all selected files. (p.51) Page Setup This sets printing options such as margins, headers/
footers, and number of copies. (p.62) Print This prints the selected image file. (p.58) Properties The properties of the selected file or folder appear.
(p.54) Exit This closes PENTAX PHOTO Browser 3.
(For Macintosh, select [Quit PENTAX PHOTO Browser] on the [PENTAX PHOTO Browser] menu.)
25 [Edit] menu Undo This undoes the previous file operation. Cut This prepares the selected file or folder to be moved
to a different location. (p.48) Copy This copies the selected file or folder. (p.48) Paste This copies the cut or copied file or folder into the
selected folder. (p.48) Delete This deletes the selected file or folder. When a folder
is deleted, all files in the folder are also deleted. (p.50)
Move to Folder This moves the selected file to another folder. Copy to Folder This copies the selected file to another folder. Check Selected Image This checks the selected file. The checked file is
displayed in the Checked images pane. (p.34) Uncheck Selected Image This unchecks the selected file. Uncheck All This unchecks all images. Select All This selects all files within the currently open folder. Invert Selection This unselects all selected files and selects all
unselected files within the currently open folder.
[View] menu Tool Bar This shows or hides the Tool bar. Folder Tree This shows or hides the Folder tree pane. Preview This shows or hides the Preview pane. Address Bar This shows or hides the Address bar. Status Bar This shows or hides the Status bar. Image Data This shows or hides the Image data pane. Checked Images This shows or hides the Checked images pane. Default Position This returns each pane to its default position. Filter This sets the type of file that appears in the
Thumbnail pane. Select from the following four items: PENTAX Images : Images captured with your
PENTAX camera Other Images : Images other than those captured
with your PENTAX camera (DNG, JPEG, TIFF, BMP, PNG, PICT)
Folders : Folders Others : Files that PENTAX PHOTO
Browser 3 does not support
26
Sort by This specifies the order in which files and folders appear in the Thumbnail pane and specifies ascending or descending order. You can select from File Name, File Size, File Date/ Time, File Type, Shooting Date/Time, Image Size, Camera Name, Lens Name, Checkmark and Lock Status.
Thumbnail Caption This sets the caption of file that appears in the Thumbnail pane. File Name, File Date and File Time appear by default.
Thumbnail (Smallest) The smallest size thumbnail appears in the Thumbnail pane.
Thumbnail (Small) A small size thumbnail appears in the Thumbnail pane.
Thumbnail (Medium) A medium size thumbnail appears in the Thumbnail pane.
Thumbnail (Large) A large size thumbnail appears in the Thumbnail pane.
Details Image details appear in the Thumbnail pane without an image.
Detailed View Options Sets the information displayed in the Thumbnail pane when set to [Details].
Go To Select [Back] to return to the previously opened folder, [Forward] to move forward one folder, and [Up] to move up one folder in the directory tree.
Slideshow Selected or checked images appear in order. (p.55) If only one image is selected or no images are selected (click the background of the Thumbnail pane), all images in the current folder are displayed in order.
[Tool] menu Save Image Data List Use the check boxes to save the image data from
multiple folders into one CSV format file. If no images are selected or checked, all the image data in the current folder is saved. (p.53)
Rotate Rotates the selected image 90 left or right. (p.35) Extract JPEG Extracts the JPEG data from a selected PEF file or
DNG RAW file (shot with q) and saves it as a separate file.
Save as DNG Converts a selected PEF file into a DNG RAW file.
[View] menu
27
*1: PENTAX REMOTE Assistant is not included in the CD-ROM (S-SW55). The latest version can be downloaded from the PENTAX website. This menu function can be used if PENTAX REMOTE Assistant is already installed.
Easy Image Transfer Automatically searches for DCF images recorded in the camera or SD Memory Card connected to the computer and copies the images to the computer. (p.31)
PENTAX PHOTO Laboratory
This starts PENTAX PHOTO Laboratory 3. You can specify the image files to be opened from PENTAX PHOTO Browser 3. (p.80)
PENTAX REMOTE Assistant *1
This starts PENTAX REMOTE Assistant. PENTAX REMOTE Assistant can be used by installing it in the same folder as PENTAX PHOTO Browser 3 and using it together with the w.
Options This sets various settings for PENTAX PHOTO Browser 3. (p.65)
[Help] menu Help Topics This shows PENTAX PHOTO Browser 3 help
contents. Index This shows PENTAX PHOTO Browser 3 help index
search. (This command is not available for Macintosh.)
Whats This? This shows pop-up tips when an icon or command button is clicked.
About PENTAX PHOTO Browser
This shows PENTAX PHOTO Browser 3 version information. (For Macintosh, select [About PENTAX PHOTO Browser] on the [PENTAX PHOTO Browser] menu.)
[Tool] menu
28
Frequently used functions are provided as Tool bar buttons. You can execute these functions easily from the Tool bar. If, after resizing the Browser screen, part of the Tool bar is not visible, you can click the downward pointing arrow on the right edge of the Tool bar to select a tool that is not displayed.
Tool Bar
Number Icon (button) Content 1
Back
This opens the previously opened folder. Click the downward pointing arrow to the right of the [Back] icon to display a history of previously opened folders. (For Macintosh, hold down this icon to display the history.)
2
Forward
This opens the folder which was open before using the [Back] button. Click the downward pointing arrow to the right of the [Forward] icon to display a history of previously opened folders. (For Macintosh, hold down this icon to display the history.)
3
Up
This moves up one folder in the directory tree.
4
Rename All
This changes the names of all selected files. (p.51)
5
This prints the selected image file. (p.58)
6
Undo
This undoes the previous file operation.
1 2 3 4 5 6 7 8 9 10 11 12 13
14 15 16 17 18 19 20 21 22 23 24 25 26 27
29
7
Cut
This prepares the selected file or folder to be moved to a different location. (p.48)
8
Copy
This copies the selected file or folder. (p.48)
9
Paste
This copies the cut or copied file or folder into the selected folder. (p.48)
10
Delete
This deletes the selected file or folder. (p.50)
11
View Image
The selected image file appears in the Main image view window. (p.32)
12
Filter
Click to select the type of file that appears in the Thumbnail pane. Select from the following four items: PENTAX Images : Images captured with your
PENTAX camera Other Images : Images other than those
captured with your PENTAX camera (DNG, JPEG, TIFF, BMP, PNG, PICT)
Folders : Folders Others : Files that PENTAX PHOTO
Browser 3 does not support 13
Sort by
Click to select the sort key and ascending/ descending order from the pull-down menu. Thumbnails are sorted according to the selected order.
14
Thumbnail (Smallest)
The smallest size thumbnail appears in the Thumbnail pane. (p.32)
15
Thumbnail (Small)
A small size thumbnail appears in the Thumbnail pane. (p.32)
16
Thumbnail (Medium)
A medium size thumbnail appears in the Thumbnail pane. (p.32)
Number Icon (button) Content
30
17
Thumbnail (Large)
A large size thumbnail appears in the Thumbnail pane. (p.32)
18
Details
Image details appear in the Thumbnail pane without an image.
19
Default Position
This returns the window layout of PENTAX PHOTO Browser 3 to the default settings.
20
Slideshow
Selected or checked images appear in order. (p.55)
21
Rotate
This rotates the selected image 90 left or right. (p.35)
22
Save Image Data List
This saves additional file information for specified image files in a single CSV-format file. (Additional file information can be saved only for PENTAX PHOTO Browser 3-compatible image files.) (p.53)
23
Easy Image Transfer
Automatically searches for DCF images recorded in the camera or SD Memory Card connected to the computer and copies the images to the computer. (p.31)
24
PENTAX PHOTO Laboratory
This starts PENTAX PHOTO Laboratory 3. You can specify the image files to be opened from PENTAX PHOTO Browser 3. (p.71)
25
PENTAX REMOTE Assistant
This starts PENTAX REMOTE Assistant. PENTAX REMOTE Assistant can be used by installing it in the same folder as PENTAX PHOTO Browser 3 and using it together with the w.
26
Options
This sets various settings for PENTAX PHOTO Browser 3. (p.65)
27
Help Topics
This shows PENTAX PHOTO Browser 3 help contents.
Number Icon (button) Content
31
This function automatically searches for DCF images recorded in the camera or SD Memory Card connected to the computer and transfers the images to the computer.
1 Check that the digital camera, SD Memory Card reader or DCF-compatible removable disk is connected to your computer, and then select [Easy Image Transfer] on the [Tool] menu. Alternatively, click the icon on the Tool bar. The digital camera or DCF-compatible removable disk with image files is recognized.
2 Select the drive with the images you want to transfer and click [Next].
3 Select the folder with the images you want to transfer and click [Next]. After selecting [Transfer selected folder(s)], select a folder from the list. To transfer all images in the selected drive, select [Transfer all images].
4 Select the destination folder and click [Transfer images]. To create a new destination folder, select the location where the folder is to be created and click [New Folder].
5 After the images have been transferred, click [Finish].
Transferring Images
Transferring Image Files from SD Memory Card
The message [Could not find DCF media.] appears if no digital camera or DCF- compatible removable disk is connected to the computer or the connected device has no image files.
32
Display the images saved on your computer in the Preview pane or Main image view window.
1 In the folder tree, select the folder containing the image file to view. Images in the selected folder appear as thumbnails in the Thumbnail pane.
2 Select an image in the Thumbnail pane. The selected image appears in the Preview pane. When the Preview pane is right-clicked, the following menu appears.
Viewing Images
Displaying Thumbnail Pane Images in the Preview Pane
You can change the size of the thumbnail image. In the [View] menu, select [Thumbnail (Smallest)], [Thumbnail (Small)], [Thumbnail (Medium)], or [Thumbnail (Large)]. Alternatively, click the , , or icon on the Tool bar.
Preview Previous Shows previous image. Preview Next Shows next image. Auto Size Fits image to the size of the Preview pane. Fixed Size Image appears in a 320-dot window (aspect ratio
is maintained). Life Size Shows image size at 100% zoom.
33
Follow the steps below to open the Main image view window.
1 Select an image in the Thumbnail pane of the Browser screen and click the icon on the Tool bar. The Main image view window opens and the selected image appears.
RAW file display PENTAX PHOTO Browser 3 allows you to select between [Simple display] and [Auto RAW display] when displaying RAW files in the Main image view window. (p.69) Simple display : The compressed data in the RAW file appears.
Images can be viewed quickly. Auto RAW display : The RAW file is processed. It takes time to display the
RAW data, but the image quality is superior. Select from three levels for the processing ratio on the [Main Image View] tab of the [Options] dialog. (p.69)
Images in the Checked image pane (p.21) can also be displayed in the Preview pane.
Displaying Thumbnail Pane Images in the Main Image View Window
Multiple images may be selected in the Thumbnail pane and opened in the Main image view window. When multiple images are selected, the Main image view window m