Ricoh Pentax Browser 3, Laboratory 3 Operating Manual
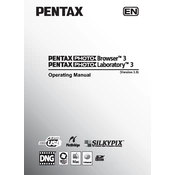
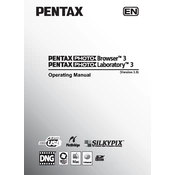
To import images, open Ricoh Pentax Browser 3, click on 'File' in the menu, select 'Import', and then choose the folder or device from which you wish to import the images.
Ensure your software is updated to the latest version. Check your system’s compatibility and try reinstalling the software. If the problem persists, contact Ricoh support.
Yes, Ricoh Pentax Laboratory 3 allows you to edit RAW images with various tools for adjusting exposure, white balance, and other parameters.
Visit the Ricoh official website, navigate to the download section, and follow the instructions for upgrading to Ricoh Pentax Browser 3. Ensure your system meets the required specifications.
Ricoh Pentax Browser 3 supports JPEG, TIFF, and Pentax RAW formats (PEF and DNG).
Organize your photo library by creating albums and using tags to categorize images. You can also use the software’s sorting and filtering features to manage your photo collection effectively.
Yes, you can batch process images in Ricoh Pentax Laboratory 3 by selecting multiple files and applying the desired adjustments uniformly across all selected images.
Ensure your monitor is calibrated correctly. Use the color adjustment tools in the software to manually fine-tune the colors. You may also check the camera settings to ensure consistent color profiles.
Ricoh Pentax Browser 3 requires a Windows or Mac operating system with at least 4GB of RAM, 2GHz processor, and 500MB of available disk space. Check the official documentation for specific OS version compatibility.
Yes, you can convert RAW files to JPEG in Ricoh Pentax Laboratory 3. Once you have made your adjustments, use the 'Export' function to save the files in JPEG format.