Pyle PTBKD7PN User Guide
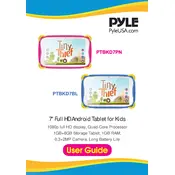
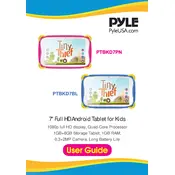
To connect your Pyle PTBKD7PN tablet to Wi-Fi, go to 'Settings', select 'Wi-Fi', and then choose your network from the list. Enter the password if required, and tap 'Connect'.
If your tablet is running slowly, try closing unused apps, clearing the cache in 'Settings' under 'Storage', and restarting the device. Ensure your software is up to date as well.
To perform a factory reset, go to 'Settings', select 'Backup & Reset', and then choose 'Factory Data Reset'. Follow the prompts to complete the reset. Backup your data first, as this will erase all information on the device.
Check the charging cable and adapter for damage. Try using a different power outlet or USB port. If the problem persists, inspect the tablet’s charging port for debris or damage.
To update the software, go to 'Settings', select 'About Tablet', and then tap 'System Updates'. Follow the instructions to download and install any available updates.
Yes, you can expand the storage using a microSD card. Insert the card into the microSD slot, and the tablet will recognize it automatically.
To take a screenshot, press and hold the 'Power' and 'Volume Down' buttons simultaneously until you see a flash on the screen. The screenshot will be saved in your 'Gallery'.
If the screen is unresponsive, try restarting the tablet by holding the 'Power' button until it turns off, then turn it back on. If the problem persists, perform a factory reset.
To improve battery life, reduce screen brightness, close unused apps, and turn off Wi-Fi and Bluetooth when not in use. You can also enable power-saving mode in the 'Settings'.
To transfer files, connect your tablet to a computer using a USB cable. Select 'File Transfer' mode on the tablet's screen, then access your files from the computer's file explorer.