Pyle PLVW1692R Instruction Manual
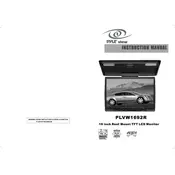
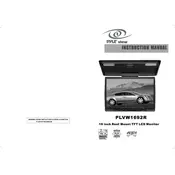
To adjust the brightness on your Pyle PLVW1692R monitor, use the menu button on the side of the monitor. Navigate to the 'Picture' settings and adjust the brightness level according to your preference.
First, check the power connection and ensure the monitor is turned on. Verify that the video cable is securely connected to both the monitor and the video source. If the problem persists, try a different cable or device to determine if the issue is with the monitor.
Yes, the Pyle PLVW1692R monitor can be wall-mounted. It is compatible with standard VESA mounting brackets. Make sure to use the appropriate screws and follow the mounting instructions provided in the user manual.
To reset the monitor to factory settings, access the main menu, go to 'Setup', and select 'Reset'. Confirm your choice to restore all settings to their default values.
The optimal resolution for the Pyle PLVW1692R monitor is 1280 x 800 pixels. Ensure your video source is set to this resolution for the best display quality.
To clean the screen, turn off the monitor and use a soft, lint-free cloth slightly dampened with water or a gentle screen cleaner. Avoid using harsh chemicals or abrasive materials.
If the buttons are unresponsive, first check if the monitor is powered on and not in standby mode. Try power cycling the device by unplugging it for a few minutes before plugging it back in. If the issue continues, there might be a hardware fault requiring professional service.
Yes, you can connect external speakers to the Pyle PLVW1692R using the audio output port. Ensure your speakers are compatible and properly connected to enjoy enhanced audio output.
To prevent screen burn-in, avoid displaying static images for extended periods. Use screen savers or turn off the monitor when not in use. Adjusting the brightness to a lower level can also help reduce the risk of burn-in.
If there is no sound, first check the volume settings on both the monitor and the connected device. Ensure the audio cables are correctly connected. Additionally, verify that the mute function is not enabled. If using HDMI, make sure the audio output is set to HDMI.