Pyle PLVW15IW User's Manual
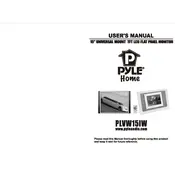
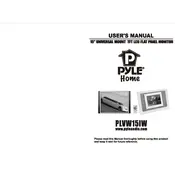
To install the Pyle PLVW15IW monitor, ensure the wall is capable of supporting the weight of the monitor. Use the mounting bracket provided, and follow the instructions in the manual to secure it safely. Connect the necessary cables to the appropriate ports, and ensure power is supplied to the unit.
First, check that the power cable is properly connected and that the outlet is working. If the monitor still does not turn on, try using a different power cable or outlet. Ensure the remote control has fresh batteries, and press the power button on the monitor itself.
To adjust picture settings, use the remote control to access the monitor’s menu. Navigate to the picture settings section where you can adjust brightness, contrast, color, and sharpness to suit your preference.
Check if the volume is muted or turned down too low. Ensure the audio cables are connected properly if external speakers are used. Verify the audio settings in the monitor’s menu to ensure the correct audio source is selected.
Turn off the monitor and unplug it from the power source. Use a soft, lint-free cloth slightly dampened with water or a mild screen cleaner. Gently wipe the screen without applying excessive pressure. Avoid using paper towels or abrasive materials.
Yes, the Pyle PLVW15IW monitor can be connected to a computer using the appropriate video input ports such as HDMI or VGA. Ensure the computer’s output settings match the monitor’s input settings for optimal display.
Check that the video cable is securely connected to both the monitor and the source device. Ensure the source device is powered on and sending a signal. Verify that the monitor is set to the correct input source in the menu.
Visit the Pyle support website to check for firmware updates. Download the update to a USB drive, and insert it into the monitor’s USB port. Follow the on-screen instructions to complete the firmware update process.
Flickering can be caused by a loose or damaged video cable. Ensure the cable is securely connected. Also, check the display settings for refresh rate compatibility between the monitor and the connected device.
To perform a factory reset, navigate to the monitor’s menu using the remote control. Find the settings or setup option, and select factory reset. Confirm the action when prompted to restore the monitor to its original settings.