Pyle PLIDF7 User Manual
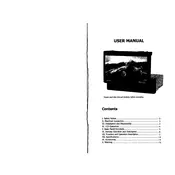
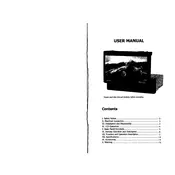
To connect the Pyle PLIDF7 monitor to your computer, use an HDMI or VGA cable. Plug one end into the monitor and the other into the corresponding port on your computer. Ensure both devices are powered on, and select the correct input source on the monitor using the input button.
First, check that the video cable is securely connected at both ends. Then, ensure the correct input source is selected on the monitor. If using a PC, verify the display settings are correctly configured. Restarting both the monitor and the computer might also resolve the issue.
Use the monitor's on-screen display (OSD) menu. Press the menu button on the monitor, navigate to the 'Picture' settings, and adjust the brightness and contrast sliders to your preference.
Screen flickering can be caused by a loose connection or incorrect refresh rate. Check the cable connections first. Then, ensure the refresh rate is set correctly in the display settings of your computer (typically 60Hz for most monitors).
Turn off the monitor and unplug it. Use a soft, lint-free microfiber cloth slightly dampened with water or a screen cleaner. Gently wipe the screen in a circular motion. Avoid using paper towels or any abrasive material.
The optimal resolution for the Pyle PLIDF7 monitor is 1280x800 pixels. This setting will provide the best clarity and performance. Adjust this in your computer’s display settings for optimal results.
Yes, the Pyle PLIDF7 monitor is VESA mount compatible. You will need a VESA mounting bracket with the correct dimensions (75x75mm typically) to mount it on a wall securely.
Access the monitor's on-screen display (OSD) menu by pressing the menu button. Navigate to the 'Setup' section and select 'Reset' to restore the monitor settings to their factory defaults.
Dead pixels cannot be fixed by the user. If the monitor is still under warranty, contact Pyle customer support for assistance. They may offer a replacement or repair service.
Yes, the Pyle PLIDF7 can be used as a secondary display. Connect it to your computer using an HDMI or VGA cable and configure it through your operating system's display settings to extend or duplicate your desktop.