Pyle PCLBLK52 User Manual
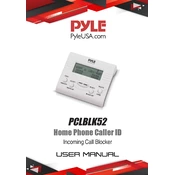
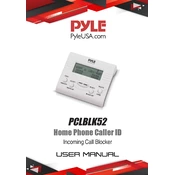
To set up the Pyle PCLBLK52 Caller ID, connect the unit to your phone line using the provided cable. Ensure that the display is powered and shows the time. Follow the on-screen prompts to configure the date and time settings.
Ensure that the Caller ID service is activated with your phone provider. Check all connections to make sure they are secure. If the problem persists, reset the device by unplugging it for a few minutes and then reconnecting it.
To reset the Pyle PCLBLK52, locate the reset button usually found at the back or bottom of the unit. Press and hold it for 5 seconds until the display indicates a reset.
Yes, to review missed calls, use the 'Review' or 'Call History' button on the device. You can scroll through the list of missed calls using the navigation buttons.
Press the 'Menu' button and navigate to the 'Settings' option. Select 'Date/Time' and use the navigation keys to adjust the settings as needed. Confirm your changes to save them.
Check to ensure the power adapter is properly connected. If the display still does not turn on, try using a different power outlet or adapter. If the problem persists, contact customer support for further assistance.
To extend battery life, reduce the brightness of the display and limit usage of additional features when not necessary. Ensure the device is turned off when not in use for extended periods.
Yes, the Pyle PCLBLK52 can be wall-mounted. Use the mounting template provided with the device to ensure correct placement and secure the unit using appropriate screws and anchors.
To clean the Pyle PCLBLK52, use a soft, dry cloth to wipe the exterior. Avoid using harsh chemicals or abrasives. Regularly check connections and clean any dust or debris from ports and connectors.
Ensure there is no memory issue by checking the storage settings. If logs are still not saved, perform a factory reset to refresh the system. Consider updating the firmware if an update is available.