Pyle PLD77MUB User Manual
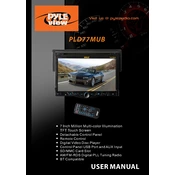
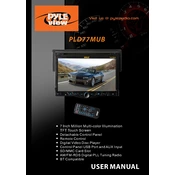
To connect your Pyle PLD77MUB Monitor to a Bluetooth device, ensure the monitor is powered on and in Bluetooth mode. Activate Bluetooth on your device and search for available devices. Select "Pyle PLD77MUB" from the list to pair.
If the screen is not displaying an image, check the connection cables for any loose or damaged connections. Ensure the monitor is powered on and the input source is correctly selected. If the issue persists, perform a factory reset of the monitor.
To update the firmware, download the latest firmware version from the Pyle website onto a USB drive. Insert the USB drive into the monitor's USB port and follow the on-screen instructions to complete the update.
To clean the screen, turn off the monitor and use a microfiber cloth slightly dampened with water or a screen-cleaning solution. Gently wipe the screen, avoiding any harsh chemicals or abrasive materials.
To adjust brightness and contrast, access the monitor's on-screen display (OSD) menu using the buttons on the monitor. Navigate to the 'Display Settings' and adjust the brightness and contrast levels as desired.
If there's no sound, ensure that the volume is not muted and is turned up. Check the audio cable connections and settings on both the monitor and the connected device. Also, verify that the correct audio source is selected.
Yes, the Pyle PLD77MUB Monitor can be wall-mounted. Ensure you use a compatible wall mount bracket and follow the installation guidelines provided in the user manual to securely attach the monitor to the wall.
To reset the monitor to factory settings, access the on-screen display menu, navigate to the 'Setup' section, and select 'Factory Reset.' Confirm your selection to restore the monitor to its original settings.
The Pyle PLD77MUB Monitor supports various video inputs, including HDMI, VGA, and AV inputs. Ensure you use the appropriate cable for your device to connect to the monitor.
To improve picture quality, ensure the monitor is set to its native resolution. Adjust the picture settings such as brightness, contrast, and color settings through the on-screen menu for optimal viewing.