Pyle PL9PHRB User's Manual
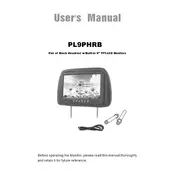
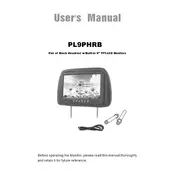
To connect the Pyle PL9PHRB monitor to your device, use the HDMI or VGA input ports located at the back of the monitor. Ensure your device's output matches the input type you are using.
If the screen is flickering, check the cable connections to ensure they are secure. Try using a different cable or port. Also, adjust the refresh rate settings on your device.
To adjust brightness and contrast, use the on-screen display (OSD) menu. Access the menu using the buttons located on the monitor's front or side. Navigate to the brightness and contrast settings to make adjustments.
To clean the monitor screen, use a microfiber cloth slightly dampened with water or a screen cleaner. Avoid using paper towels or abrasive cleaners as they can damage the screen.
Ensure that the volume is turned up on both the monitor and your device. Check the audio output settings on your device to confirm it is set to the monitor. Also, verify that the audio cable is properly connected if using an analog input.
To reset the monitor to factory settings, access the OSD menu and navigate to the reset option. Follow the on-screen instructions to complete the reset process.
Ensure the monitor is turned on and properly connected to your device. Check the input source settings to ensure the correct source is selected. Try connecting another device to see if the issue persists.
To mount the monitor on a wall, use a VESA-compatible wall mount kit suitable for the monitor's dimensions and weight. Follow the instructions provided with the wall mount kit for secure installation.
The Pyle PL9PHRB monitor includes power-saving modes such as sleep mode, which reduces power consumption when the monitor is not in use. Adjust these settings via the OSD menu.
Yes, the Pyle PL9PHRB monitor can be used with gaming consoles. Connect the console to the monitor using an HDMI cable for optimal video and audio output.