Pyle PIPCAMHD17 Instruction Manual
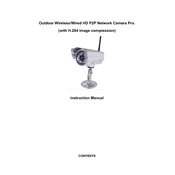
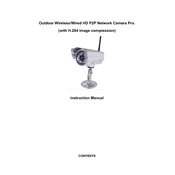
To set up the Pyle PIPCAMHD17, connect the camera to a power source and your router using an Ethernet cable. Download the Pyle IP Cam app on your smartphone, create an account, and follow the in-app instructions to add the camera and configure the Wi-Fi settings.
Ensure the camera is within range of your router and that your Wi-Fi network is functioning properly. Check the Wi-Fi password and make sure it is entered correctly in the app. If issues persist, try resetting the camera and reconfiguring the network settings.
Ensure that your camera is connected to the internet and linked to your Pyle IP Cam account. Use the Pyle IP Cam app on your smartphone or tablet, log in, and access the camera feed from the device list.
First, clean the camera lens with a soft cloth. Check the camera's focus settings in the app and adjust if necessary. Make sure the camera resolution is set to a higher setting for clearer images.
To perform a factory reset, locate the reset button on the camera. Use a pin to press and hold the reset button for about 10 seconds until the camera restarts. This will reset all settings to factory defaults.
Position the camera at a height that covers a wide view of the area. Avoid pointing the camera directly at bright lights or windows to reduce glare. Ensure the Wi-Fi signal is strong at the camera's location.
Check for firmware updates through the Pyle IP Cam app under the camera settings. If an update is available, follow the prompts to download and install it. Ensure the camera remains connected to power and network during the update process.
Ensure that the night vision mode is enabled in the camera settings. Check for any obstructions near the infrared LEDs and clean the lens. If the problem continues, reset the camera and reconfigure the settings.
Set up a microSD card in the camera's slot for local storage. Alternatively, configure cloud storage options through the app to save recordings directly to the cloud. Access and manage recordings via the app.
Regularly check and clean the camera lens and housing to ensure clear video quality. Verify that the firmware is up-to-date and inspect the power and network connections for any issues.