Pioneer L40S3D13N Quick Start Guide
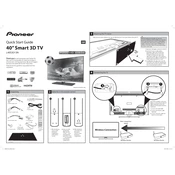
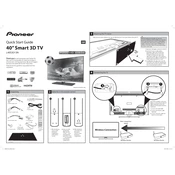
To connect your Pioneer L40S3D13N TV to Wi-Fi, go to the TV's settings menu, select 'Network Settings', and then choose 'Wireless'. Scan for available networks, select your network, and enter the password when prompted.
If your TV won't turn on, check if it's properly plugged into a working power outlet. Ensure the power cord is securely connected to the TV. Try using the power button on the TV itself instead of the remote control. If these steps don't work, there may be a hardware issue requiring professional service.
To reset the TV to factory settings, press the 'Menu' button on your remote, navigate to 'Setup' or 'Settings', select 'Reset to Factory Defaults', and confirm the action. This will erase all custom settings.
Check if the TV is muted or if the volume is turned down. Ensure that the audio cables are properly connected if using external speakers. Also, verify that the audio output settings are correctly configured in the TV's menu. If the problem persists, there might be a hardware issue.
To update the software, go to 'Settings', select 'Software Update', and choose 'Check for Updates'. Follow the on-screen instructions to download and install any available updates. Ensure the TV is connected to the internet during this process.
For optimal picture quality, set the TV to 'Movie' or 'Cinema' mode. Adjust the brightness, contrast, and color settings to your preference, and ensure 'Noise Reduction' is turned off for clearer images.
Connect external devices using HDMI, USB, or AV inputs. Use the 'Input' or 'Source' button on your remote to select the appropriate input source after connecting the device. Ensure the device is powered on and functioning correctly.
Yes, you can wall-mount the TV. You'll need a compatible VESA wall mount bracket, typically 400x400 mm for this model. Ensure the mount can support the TV's weight. Follow the mount's instructions for installation, and consider professional installation for safety.
First, check all cable connections to ensure they are secure. Try adjusting the display settings or reset the TV to its default settings. If the flickering persists, it could be a sign of a hardware issue, and you may need to contact a technician.
Press the 'Menu' button on your remote, navigate to 'Settings', and select 'Accessibility'. From there, choose 'Closed Captions' and enable the feature. You can also customize the appearance of the captions if desired.