PC Line PCL-100K Installation Guide
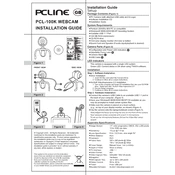
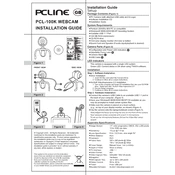
To install the PC Line PCL-100K Webcam on Windows 10, connect the webcam to a USB port. Windows should automatically detect it and install the necessary drivers. If it doesn't, download the latest drivers from the manufacturer's website and install them manually.
Ensure that the webcam is properly connected to the USB port. Try using a different USB port and check if the device appears in Device Manager under 'Imaging Devices'. If not, reinstall the drivers or troubleshoot USB connections.
Clean the camera lens with a microfiber cloth to remove any smudges or dust. Adjust the focus ring on the webcam if it has one. Ensure that the lighting in the room is adequate, as poor lighting can affect image quality.
To improve video quality, ensure you have sufficient lighting. Adjust the resolution settings in the webcam software to the highest available. Close any unnecessary applications to free up system resources.
Check if the microphone is selected as the default recording device in your audio settings. Update the audio drivers and ensure that the microphone is not muted in the application you are using.
Use the webcam software that came with the device, or open the Camera app on Windows. Select the camera icon to switch to photo mode and click the capture button.
Yes, the PCL-100K Webcam is compatible with most video conferencing software. Ensure the webcam is selected as the video source in the application settings.
Visit the manufacturer's website to download the latest drivers. Follow the installation instructions provided. Alternatively, use Device Manager on Windows to search for updated drivers automatically.
Reduce the resolution settings in the webcam software to improve performance. Ensure your computer meets the minimum system requirements and close other programs that might be using CPU resources.
The LED indicator light is a hardware feature that shows when the webcam is active. It cannot be disabled through software settings; however, covering the LED with tape is a temporary workaround.