Olympus MapRover User's Manual
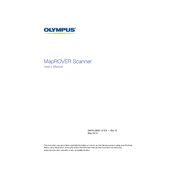
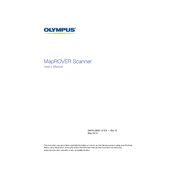
To calibrate the Olympus MapRover, ensure the device is on a flat, stable surface. Access the settings menu, select 'Calibration', and follow the on-screen instructions which typically involve verifying the level and adjusting the sensors.
If the Olympus MapRover is not turning on, first check the battery to ensure it is charged. If the battery is charged, try performing a soft reset by holding down the power button for 10 seconds. If the issue persists, consult the troubleshooting section of the user manual or contact support.
To update the software, connect the Olympus MapRover to a Wi-Fi network, navigate to the 'Settings' menu, and select 'Software Update'. Follow the prompts to download and install any available updates.
Use a soft, damp cloth to gently wipe the exterior of the MapRover. Avoid using harsh chemicals or immersing the device in water. Regularly check for software updates and perform them to maintain performance.
To transfer data, connect the MapRover to your computer using a USB cable. Open the MapRover application on your computer and follow the prompts to import data from the device.
If the GPS signal is weak or lost, try moving to an open area away from obstructions. Ensure the GPS setting is enabled and check for any software updates that might improve signal acquisition.
The Olympus MapRover is designed to operate within specific temperature and humidity ranges. Refer to the user manual for detailed specifications to ensure safe operation in extreme weather conditions.
For Wi-Fi or Bluetooth issues, ensure the MapRover is within range of the network or device. Restart the MapRover and the network device. If problems persist, reset network settings on the MapRover through the settings menu.
The LED indicators on the MapRover provide status information: green indicates normal operation, yellow signals a warning such as low battery, and red indicates an error requiring attention. Refer to the manual for detailed LED status meanings.
To extend battery life, reduce screen brightness, disable unnecessary features like Bluetooth and Wi-Fi when not in use, and ensure the device is updated with the latest software to optimize power usage.