Nintendo Pokemon Art Academy Electronic Manual
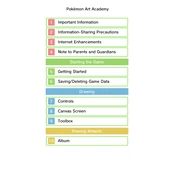
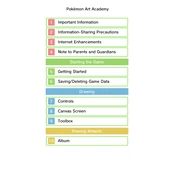
To start a new project, select 'New' from the main menu, choose a lesson or Free Paint, and then follow the prompts to begin your artwork.
If your game freezes, try restarting your console. If the problem persists, ensure your game and console software are up to date.
Yes, you can use any compatible stylus with the Nintendo 3DS system, though the one provided is optimized for the best experience.
To save your artwork, tap the 'Save' icon on the screen. Your artwork will be stored in the gallery section, where you can view or edit it later.
Free Paint mode allows you to create artwork without following a lesson, giving you full creative freedom to draw any Pokemon or other subjects you like.
To access previous lessons, go to the 'Lesson Progress' section in the main menu where you can select any completed lesson to review or replay.
Yes, you can share your drawings via the Nintendo 3DS Image Share service, allowing you to post them on social media or share them with friends.
If your stylus is not responding, try calibrating the touch screen in the system settings. Make sure the screen is clean and free from any debris.
To change the brush size, select the brush tool and then use the on-screen slider to adjust the size according to your preference.
No, Pokemon Art Academy does not support importing images. However, you can use in-game references and tutorials for inspiration.