Nintendo Disney Art Academy Electronic Manual
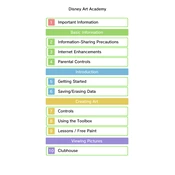
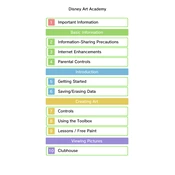
To save your artwork, tap the "Save" icon located in the top right corner of the screen while in the drawing mode. This will save your current progress to the internal storage.
If the game freezes, try restarting your Nintendo 3DS by holding down the Power button until it turns off, then turn it back on. Ensure your game and console are updated to the latest version to prevent future freezes.
Yes, you can export your drawings to an SD card. From the Gallery, select the artwork you want to export and choose the "Export" option. You can then transfer the file from your SD card to your computer for sharing online.
To reset a lesson, pause the lesson and select the "Restart" option from the pause menu. This will take you back to the beginning of the lesson.
If the stylus is not responding accurately, try recalibrating the touch screen by going to the Nintendo 3DS system settings and selecting "Other Settings" followed by "Touch Screen Calibration.">
Yes, Nintendo Disney Art Academy provides an "Undo" button located at the top of the drawing screen. Tap it to undo your last action.
Additional lessons can be unlocked by completing the initial set of lessons. Progress through the lessons to unlock more content as you improve your skills.
If the game doesn't load past the title screen, try cleaning the game card and the card slot. If the issue persists, restart your console and ensure it's running the latest system software.
The game language is tied to the language settings of your Nintendo 3DS system. To change it, go to the system settings, select "Other Settings," and then "Language.">
To use layers, tap the "Layer" icon on the drawing screen. You can add, remove, or switch between layers to organize different parts of your artwork.