MSI Z370 SLI Plus User's Guide
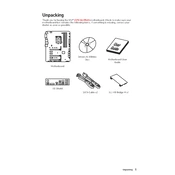
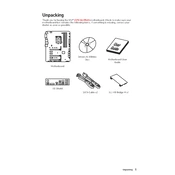
To update the BIOS, visit the MSI official website and download the latest BIOS file. Extract the file to a USB drive, enter BIOS setup by pressing 'Delete' during startup, and use the M-Flash utility to update the BIOS.
The MSI Z370 SLI Plus supports up to 64GB of DDR4 RAM across four DIMM slots.
Ensure all cables are properly connected, check the RAM and GPU seating, reset the CMOS by removing the battery or using the jumper, and try booting with minimal hardware.
Yes, the MSI Z370 SLI Plus supports NVMe SSDs via its M.2 slots, offering high-speed data transfer rates.
Ensure the graphics card is properly seated, check the PCIe power connectors, update the motherboard BIOS, and test the card in another slot or system if possible.
Enter the BIOS setup by pressing 'Delete' at startup, navigate to the 'OC' tab, and enable the XMP profile to optimize RAM performance.
The MSI Z370 SLI Plus offers 6 SATA ports and 2 M.2 slots for a variety of storage configurations, supporting both SATA and PCIe/NVMe SSDs.
You can monitor system temperatures using MSI's Command Center or BIOS hardware monitor, as well as third-party tools like HWMonitor.
To reset the CMOS, remove the power, locate the CMOS battery, remove it for a few minutes, or use the CLR_CMOS jumper, and then reattach the battery or jumper.
Use the BIOS or MSI's Command Center software to adjust fan curves, ensuring optimal cooling and noise levels based on system temperature.