MSI MAG B560M Mortar WIFI, MAG B560M Mortar v2 User's Guide
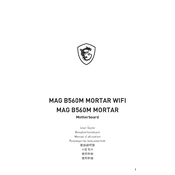
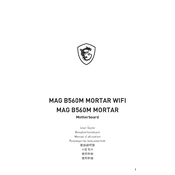
To update the BIOS, visit the MSI official website, download the latest BIOS file for the MAG B560M Mortar WIFI, extract the file to a USB drive, and use the M-FLASH utility in the BIOS setup to perform the update.
Ensure all components are properly seated, especially RAM and GPU. Clear the CMOS by removing the battery or using the jumper, and check the power connections to the motherboard.
Enter the BIOS by pressing DEL during startup, navigate to the OC section, and enable XMP under the Memory tab to apply the optimal RAM settings.
Check if the SSD is properly connected. Ensure it is in the correct M.2 slot for your configuration and check if the slot is enabled in the BIOS settings.
Yes, you can use MSI's Mystic Light software to control RGB lighting effects on compatible components and connected devices.
Check if the network drivers are installed and updated. Verify that the Wi-Fi antenna is properly connected and ensure the network settings are correctly configured in the operating system.
Use software like MSI Dragon Center or HWMonitor to check CPU temperature and other system vitals in real-time.
The MSI MAG B560M Mortar supports up to 128GB of DDR4 RAM across its four DIMM slots.
Enter the BIOS setup by pressing DEL during startup, and select "Load Optimized Defaults" from the Exit menu to reset the settings to default.
Locate the available fan headers on the motherboard, connect the fan cables to these headers, and secure the fans inside the case using screws or clips. Adjust fan settings in the BIOS or software if necessary.