MSI Z370-A Pro User's Guide
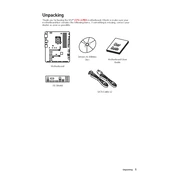
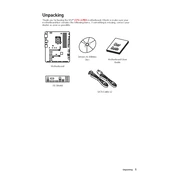
To update the BIOS on the MSI Z370-A Pro, download the latest BIOS version from the MSI official website. Extract the files to a USB drive formatted in FAT32. Restart your computer and enter the BIOS setup by pressing the 'Delete' key during boot. Use the M-Flash utility to select the BIOS file from your USB drive and follow the on-screen instructions to complete the update.
First, check all power connections to ensure they are secure. Verify that the RAM and graphics card are properly seated. Clear the CMOS by removing the battery or using the jumper on the motherboard. If the issue persists, try booting with minimal hardware (one stick of RAM, no peripherals) to isolate the problem.
To enable XMP, enter the BIOS by pressing the 'Delete' key during startup. Navigate to the 'OC' tab, find the 'XMP' option, and set it to 'Enabled'. Save your changes and exit the BIOS to apply the new memory settings.
The MSI Z370-A Pro motherboard supports up to 64GB of DDR4 RAM across four DIMM slots. Each slot can accommodate up to a 16GB module.
Check that the audio connectors are properly plugged into the correct ports. Ensure that the audio drivers are up to date by downloading the latest version from the MSI website. In BIOS, make sure the onboard audio is enabled. If problems persist, try using a different set of speakers or headphones to rule out hardware issues.
To reset the BIOS to default settings, enter the BIOS by pressing the 'Delete' key during boot. Navigate to the 'Exit' menu and select 'Load Optimized Defaults'. Confirm the selection and exit the BIOS to apply the default settings.
Yes, the MSI Z370-A Pro has an M.2 slot that supports NVMe SSDs for faster storage performance. Ensure that your NVMe SSD is securely installed in the M.2 slot and is detected in the BIOS.
The MSI Z370-A Pro supports multiple GPUs using AMD CrossFire technology. Install the GPUs in the PCIe slots and connect them using a CrossFire bridge. Ensure that both GPUs are recognized in the BIOS and that the latest drivers are installed for optimal performance.
In the BIOS, navigate to the 'Hardware Monitor' tab to configure fan settings. Set a fan curve that increases fan speed with rising temperatures for effective cooling. You can also use the MSI Command Center software for more granular fan control within the operating system.
Ensure that you have the latest network drivers installed from the MSI website. Use a wired Ethernet connection for the most reliable performance. If using Wi-Fi, position your router closer to the PC for a stronger signal, and consider upgrading to a higher-performance network adapter if necessary.