MSI WF66 11UI User's Guide
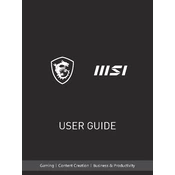
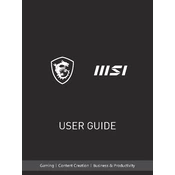
To update the BIOS on your MSI WF66 11UI, download the latest BIOS version from the MSI official website. Extract the files to a USB drive formatted in FAT32. Restart your laptop and enter the BIOS setup by pressing the 'Delete' key during boot. Use the M-Flash utility to select the BIOS file from your USB and follow the on-screen instructions to update.
If your MSI WF66 11UI is not charging, ensure the power adapter is properly connected and the outlet is functional. Check for any damage to the power cables. If the problem persists, try performing a battery calibration via the MSI Dragon Center or contact MSI support for further assistance.
To perform a system restore on the MSI WF66 11UI, type 'Recovery' in the Windows search bar and select 'Recovery options'. Under 'Advanced startup', click 'Restart now'. Navigate to 'Troubleshoot' > 'Advanced options' > 'System Restore' and follow the prompts to restore your system to a previous state.
Yes, the MSI WF66 11UI supports RAM upgrades. It has two SO-DIMM slots supporting up to 64GB of DDR4 RAM. To upgrade, remove the back panel, carefully insert the new RAM sticks into the slots, and reassemble the laptop. Ensure the RAM is compatible with your system specifications.
To clean the screen of your MSI WF66 11UI, use a microfiber cloth slightly dampened with water or a screen cleaner. Gently wipe the screen in circular motions, avoiding excessive pressure. Do not spray liquid directly on the screen to prevent damage.
To improve gaming performance, ensure your graphics drivers are up to date. Use the MSI Dragon Center to enable 'Gaming Mode', which optimizes system settings for gaming. Reduce in-game graphics settings for better performance and consider upgrading RAM or storage if needed.
If your MSI WF66 11UI is overheating, ensure the fans are not obstructed and clean any dust from the vents using compressed air. Place the laptop on a hard, flat surface to improve airflow. Use the MSI Dragon Center to adjust the fan speed settings and consider using a cooling pad.
To connect your MSI WF66 11UI to an external monitor, use the appropriate HDMI or DisplayPort cable to connect the laptop to the monitor. Press 'Win + P' to open the display options and select 'Extend' or 'Duplicate' to configure the external display setup.
To reinstall Windows, create a bootable USB drive with the Windows Media Creation Tool. Insert the USB drive, restart your laptop, and boot from the USB by pressing 'F11' during startup. Follow the on-screen instructions to complete the Windows installation process. Backup important data before proceeding.
To connect Bluetooth devices, ensure Bluetooth is enabled on your MSI WF66 11UI by going to 'Settings' > 'Devices' > 'Bluetooth & other devices'. Click 'Add Bluetooth or other device', select 'Bluetooth', and choose your device from the list to pair. Follow any additional instructions if prompted.