MSI WF65 10TI User's Manual
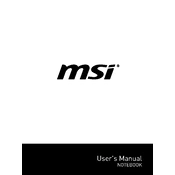
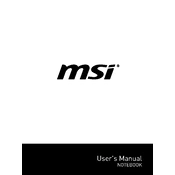
The MSI WF65 10TI is equipped with an Intel Core i7 processor, NVIDIA Quadro T1000 graphics, up to 64GB of RAM, and a variety of storage options, including SSDs. It features a 15.6-inch display, ideal for professional applications.
To update the BIOS, download the latest BIOS version from the MSI support website. Unzip the file and save it to a USB drive. Restart your laptop and enter the BIOS setup by pressing the 'Delete' key during boot. Navigate to the BIOS update section and follow the on-screen instructions to update using the USB drive.
Ensure the vents are not blocked and clean any dust buildup. Use a cooling pad if necessary. Check for any resource-intensive applications running in the background and close them if not needed. Consider repasting the thermal compound if overheating persists.
To perform a factory reset, restart the laptop and press 'F3' to access the recovery environment. Select 'Troubleshoot' > 'Restore MSI Factory Settings' and follow the prompts to complete the reset. Ensure you back up important data before proceeding.
Regularly clean the laptop's exterior and screen with a microfiber cloth. Ensure the cooling vents are free from dust. Update drivers and software regularly. Consider running a diagnostic tool to check system health periodically.
Ensure the laptop is powered off and unplugged. Remove the back panel by unscrewing the screws. Carefully insert additional RAM into the available slot or replace the existing storage with a new SSD, following the manufacturer's installation guidelines.
Check the power adapter and ensure it is properly connected. Try a different power outlet. Perform a hard reset by removing the battery (if removable) and holding the power button for 30 seconds. Reinstall the battery and attempt to power on the device.
Use the HDMI or Mini DisplayPort available on the laptop to connect external monitors. Access the display settings on your operating system to configure the display arrangement, resolution, and orientation as needed.
Yes, the MSI WF65 10TI can efficiently run virtual machines, especially with higher RAM configurations. Ensure virtualization is enabled in the BIOS settings for optimal performance. Consider allocating sufficient resources to each virtual machine based on its requirements.
First, ensure that Wi-Fi is enabled on your laptop. Restart the router and laptop. Update the Wi-Fi driver through the Device Manager. If the problem persists, try using the Windows Network Troubleshooter to diagnose and fix the issue.