MSI Vector GP76 12UE User's Guide
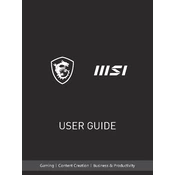
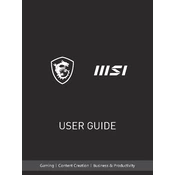
To optimize your MSI Vector GP76 12UE for gaming, ensure that your graphics drivers are up to date, use MSI's Dragon Center to switch to Gaming Mode, and adjust in-game settings for a balance between performance and visual quality. Additionally, keep the laptop's cooling system clean to prevent overheating.
If your laptop won't turn on, first check the power adapter and ensure it is connected properly. Try a different power outlet, and inspect for any damage to the power cable. If the battery is removable, reseat it. If the issue persists, perform a hard reset by holding the power button for 10-15 seconds.
To clean the fan, power off the laptop and disconnect all peripherals. Use a can of compressed air to blow air through the vents to remove dust. If you're comfortable with opening the laptop, remove the bottom panel to access and clean the fan directly using compressed air.
The best way to update drivers is through MSI's official website, where you can find the latest drivers specific to your model. Alternatively, use the MSI Dragon Center to check for and install updates. Regularly updating drivers ensures optimal performance and security.
To improve battery life, reduce screen brightness, close unnecessary applications, disable Bluetooth and Wi-Fi when not in use, and switch to Battery Saver mode in Windows. Regularly calibrating the battery by fully charging and then discharging it can also help.
If your laptop is running slowly, check for malware with a trusted antivirus program, ensure that the system is not overheating, and close unnecessary background programs. Consider adding more RAM or upgrading to an SSD if not already equipped.
To perform a factory reset, back up all your important data first. Then, go to Settings > Update & Security > Recovery and select 'Get Started' under Reset this PC. Follow the on-screen instructions to complete the reset process.
If the display flickers, first try updating your graphics drivers. Check the display cable connections if you are comfortable opening the laptop. Adjust the refresh rate and resolution settings in Windows. If the problem persists, seek professional repair.
To connect to an external monitor, use an HDMI or DisplayPort cable. Connect the cable from the laptop to the monitor, then press Windows + P to open the display options and select your preferred display mode (Duplicate, Extend, etc.).
Regularly clean dust from vents and fans, keep the laptop on a flat, hard surface to ensure proper airflow, update software and drivers regularly, and avoid exposing the laptop to extreme temperatures. Use a surge protector to safeguard against electrical issues.