MSI Trident B935 User's Manual
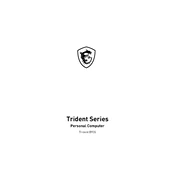
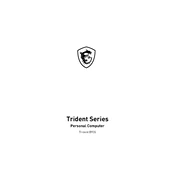
To perform a factory reset on the MSI Trident B935, restart your computer and repeatedly press the F3 key during startup to access the recovery options. Select 'Troubleshoot' and then 'Restore MSI Factory Settings'. Follow the on-screen instructions to complete the process.
If your MSI Trident B935 won't power on, first check the power cable connections and ensure the outlet is working. Try a different power cable if possible. If the issue persists, reset the CMOS by removing the battery on the motherboard for a few minutes, then reinsert it.
To upgrade the RAM on your MSI Trident B935, ensure the system is powered off and unplugged. Open the case by removing the screws at the back. Locate the RAM slots on the motherboard, remove the existing RAM by releasing the clips, and insert new RAM sticks by aligning the notch and pressing down until the clips lock.
If your MSI Trident B935 is overheating, check for dust buildup in the vents and clean them using compressed air. Ensure the system is in a well-ventilated area. You may also need to replace the thermal paste on the CPU. Consider using software to monitor and control fan speeds.
To update the BIOS on your MSI Trident B935, visit the MSI support website and download the latest BIOS update for your model. Extract the files to a USB drive. Restart your computer and enter the BIOS setup by pressing the DEL key during startup. Use the M-FLASH utility to select the BIOS file on your USB drive and follow the instructions to update.
The MSI Trident B935 supports a variety of graphics cards, but due to its compact size, ensure the card fits within the case. It's recommended to check the power supply compatibility and the PCIe slot availability. Cards like NVIDIA GeForce GTX and RTX series are commonly compatible.
To optimize gaming performance on your MSI Trident B935, ensure all drivers are up to date, especially the GPU driver. Use MSI's Dragon Center to adjust performance settings, enable game mode, and manage system resources. Consider upgrading RAM or storage for better performance.
To clean the interior of your MSI Trident B935, first shut down and unplug the system. Remove the case cover by unscrewing the back panel. Use compressed air to blow away dust from components and fans. Clean surfaces with a soft, anti-static cloth. Reassemble the case once done.
To connect dual monitors to your MSI Trident B935, ensure your graphics card has multiple video outputs. Connect each monitor to a different output using HDMI, DisplayPort, or DVI cables. Go to Display Settings on your computer to configure the monitor arrangement and resolution.
If the MSI Trident B935 is not recognizing your SSD, first ensure it's properly connected to the motherboard. Enter the BIOS to check if the SSD is detected. If not, try using a different SATA port or cable. You may also need to initialize the SSD in Windows Disk Management.