MSI Trident B932 User's Manual
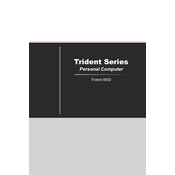
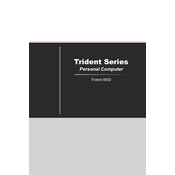
To upgrade the RAM on your MSI Trident B932, first ensure the device is powered off and unplugged. Open the side panel by removing the screws. Locate the RAM slots on the motherboard, gently release the clips on the sides of the existing RAM module, and replace or add a new module following the same orientation. Ensure the clips snap back into place to secure the RAM.
If your MSI Trident B932 won't power on, check if the power cable is securely connected to both the wall outlet and the PC. Ensure the power switch on the PSU is in the 'on' position. Try using a different power cable or outlet. If the issue persists, consult a technician as it might be a hardware issue.
To reset the BIOS on your MSI Trident B932, power off the device and unplug it. Open the case and locate the CMOS battery on the motherboard. Remove the battery for about 5 minutes, then reinsert it. This will reset the BIOS to default settings.
Recommended maintenance for the MSI Trident B932 includes regular dusting of the exterior and interior components using compressed air, ensuring proper ventilation, updating drivers and BIOS regularly, and running scheduled antivirus scans to maintain optimal performance.
To resolve overheating issues, ensure the ventilation areas are not blocked and clean out any dust from the fans and heat sinks. You can also apply new thermal paste to the CPU and GPU if needed. Additionally, consider using a cooling pad or external fan to improve airflow.
Yes, you can install a second hard drive in the MSI Trident B932. Open the case and locate the additional drive bay. Secure the hard drive in the bay and connect it to the motherboard using a SATA cable and to the PSU for power. Ensure all connections are secure before closing the case.
If the MSI Trident B932 is not detecting a new GPU, ensure the GPU is properly seated in the PCIe slot and that all necessary power connectors are attached. Update the motherboard BIOS and install the latest drivers for the GPU. If the problem persists, test the GPU in another system to rule out hardware failure.
To perform a factory reset on the MSI Trident B932, go to Settings > Update & Security > Recovery. Click on 'Get started' under 'Reset this PC' and follow the on-screen instructions. Choose to keep or remove personal files and applications based on your preference.
To update drivers on the MSI Trident B932, visit the MSI official website and navigate to the support section. Enter your product model and download the latest drivers available. Install them by running the downloaded files and following the on-screen instructions. Restart your PC after installation.
To improve gaming performance on your MSI Trident B932, ensure your graphics drivers are up-to-date and adjust the in-game settings to optimize performance. Consider upgrading the GPU or adding more RAM if needed. Regularly clean the system for optimal airflow and ensure no unnecessary background applications are running.