MSI Summit E16Flip A12UCT User's Guide
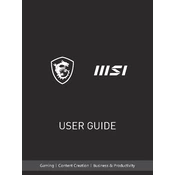
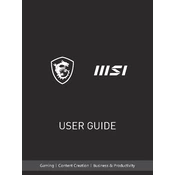
To enable the touch screen functionality, ensure that the touch screen driver is installed. Go to Device Manager, expand the 'Human Interface Devices' section, and check if 'HID-compliant touch screen' is listed and enabled. If not, update your drivers from the MSI official website.
To calibrate the battery, charge it to 100%, then let it discharge to 0% by using the laptop normally. Once completely drained, charge it back to 100% without interruption. This will help in maintaining accurate battery readings.
Ensure the laptop is placed on a hard, flat surface to allow proper ventilation. Clean the vents with compressed air to remove dust. Consider using a cooling pad and updating the BIOS and drivers to the latest version to improve fan control.
To perform a factory reset, go to 'Settings' > 'Update & Security' > 'Recovery', and select 'Get started' under 'Reset this PC'. Follow the on-screen instructions to complete the factory reset process.
Check the power adapter and cable for any damage. Try using a different wall outlet or adapter. If the issue persists, check the battery health in BIOS and update the battery drivers. Consider contacting MSI support if the problem doesn't resolve.
Ensure that the laptop is running in 'High Performance' power mode. Update your graphics drivers, close unnecessary background applications, and adjust in-game settings for optimal performance. Consider using MSI's Dragon Center to switch to 'Extreme Performance' mode.
Power off the laptop and disconnect all peripherals. Remove the bottom cover using a screwdriver. Locate the RAM slots and carefully insert the new RAM module. Reattach the cover and power on the laptop to ensure the new RAM is recognized.
Use an HDMI or USB-C to HDMI cable to connect the laptop to the external monitor. Press 'Windows + P' to select the display mode (Duplicate, Extend, etc.). Ensure the monitor is powered on and set to the correct input source.
Press the backlight key (often the 'F8' key) to cycle through the backlight modes. Ensure the MSI Dragon Center is installed and check the settings for keyboard backlight control. Update the keyboard driver if necessary.
Use an external hard drive or cloud storage service to copy important files. Go to 'Control Panel' > 'Backup and Restore' to set up a backup or use third-party tools for more comprehensive data backup options.