MSI Stealth 17M A12UE User's Guide
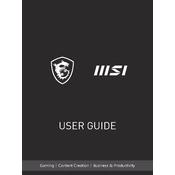
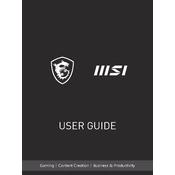
To optimize performance, ensure that your graphics drivers are up to date, use MSI Dragon Center to switch to 'Extreme Performance' mode, and disable unnecessary background applications while gaming.
Make sure the laptop is on a hard, flat surface for proper ventilation, clean the air vents and fans regularly, and consider using a cooling pad. Also, adjust the fan speed settings in MSI Dragon Center.
Visit the MSI official website, download the latest BIOS version for your model, and follow the provided instructions carefully to update using a USB flash drive.
Yes, you can upgrade the RAM. Make sure the laptop is powered off and disconnected from power, open the back panel, and carefully replace the RAM modules with compatible ones. Refer to the user manual for detailed steps.
To perform a factory reset, restart the laptop and press the F3 key during boot. Choose 'Troubleshoot' and then 'Restore MSI Factory Settings' to reset your laptop to its original state.
Regularly clean the keyboard, screen, and vents. Update software and drivers frequently, and perform system checks using antivirus software to maintain optimal performance.
Reduce screen brightness, disable unused peripherals, switch to battery saver mode in Windows, and close unnecessary applications to extend battery life. Also, consider calibrating the battery occasionally.
Use the HDMI or Thunderbolt 4 ports to connect external monitors. Once connected, press 'Windows + P' to choose the desired display mode, such as 'Extend' or 'Duplicate'.
Check if the keyboard backlight is enabled in the MSI Dragon Center. If the issue persists, reinstall the keyboard driver from the Device Manager or contact MSI support for further assistance.
Verify the Wi-Fi is turned on, restart your router, and ensure your network drivers are up to date. If problems persist, reset the network settings or use the Windows Network Troubleshooter.