MSI Stealth 15M B12UE User's Guide
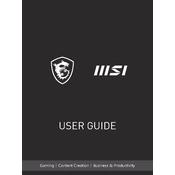
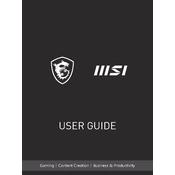
To improve battery life, reduce screen brightness, disable unnecessary background applications, use battery saver mode, and ensure that the laptop's firmware and drivers are up to date.
Ensure the laptop is on a hard, flat surface to improve airflow. Clean the vents and fans regularly, and consider using a cooling pad. Also, check for software updates that might address power management issues.
Visit the official MSI support website, locate the Stealth 15M B12UE product page, and download the latest drivers. You can also use the MSI Dragon Center to manage and update drivers automatically.
Use a soft, lint-free microfiber cloth slightly dampened with water or a screen cleaning solution. Gently wipe the screen and keyboard, avoiding excess moisture to prevent damage.
Go to Settings > Update & Security > Recovery, and select 'Get started' under 'Reset this PC'. Follow the on-screen instructions to reset the laptop to factory settings.
Possible reasons include insufficient RAM, a cluttered hard drive, or malware. Consider upgrading the RAM, performing disk cleanup, and running antivirus scans. Updating your OS and drivers may also help.
Connect the external monitor to the laptop using an HDMI or USB-C cable. Then, press 'Windows + P' to open the display options and select the preferred display mode (Duplicate, Extend, etc.).
Check the power adapter and ensure it's properly connected. If the battery is removable, try reseating it. Perform a hard reset by holding the power button for 10-15 seconds, and then try turning the laptop on again.
Use MSI Dragon Center to enable Gaming Mode, update GPU drivers, lower in-game graphics settings, and close background applications to free up system resources.
Use an external hard drive or cloud storage to regularly back up important files. Windows Backup and Restore or third-party software can automate this process for you.