MSI Pro Z690-A WIFI DDR4, Pro Z690-A DDR4 v2 User's Guide
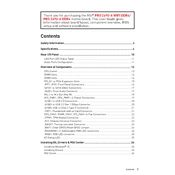
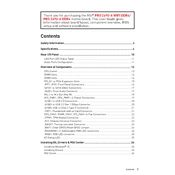
To enable XMP, enter the BIOS by pressing the 'Delete' key during boot. Once in the BIOS, navigate to the 'OC' tab and find the 'XMP' option. Set it to 'Enabled' and save changes before exiting.
First, check all cable connections and ensure RAM and GPU are seated properly. Clear the CMOS by using the jumper or removing the battery for a few minutes. Reboot and attempt a fresh start.
To update the BIOS, download the latest BIOS file from the MSI website. Save it to a USB drive. Enter BIOS, go to 'M-FLASH', and follow the instructions to select the file from your USB and update.
Ensure that your case has adequate airflow with intake and exhaust fans. Consider upgrading to a higher quality CPU cooler and applying fresh thermal paste. Monitor temperatures using MSI's Dragon Center or other software.
Yes, the MSI Pro Z690-A WIFI DDR4 supports PCIe 4.0 NVMe SSDs. Install the SSD in the M.2 slot that supports PCIe 4.0 for optimal performance.
Check if the onboard audio device is enabled in BIOS. Update the audio drivers from the MSI website. Ensure that the speakers or headphones are properly connected and not muted.
The MSI Pro Z690-A WIFI DDR4 supports dual-channel DDR4 memory up to 128GB. Refer to the motherboard manual for compatible speeds and configurations.
Enter the BIOS and go to the 'Advanced' tab. Select 'RAID' mode for the SATA configuration. Save and exit BIOS, then use the Intel Rapid Storage Technology to set up your RAID configuration.
Enter the BIOS, navigate to the 'Save & Exit' tab, and select 'Restore Defaults'. Alternatively, you can clear the CMOS using the jumper on the motherboard.
Ensure the GPU is properly seated in the PCIe slot and that the power connectors are attached. Update the BIOS and GPU drivers. If the issue persists, test the GPU in another system to verify functionality.