MSI Pro B660M-G, Pro B660M-B User's Guide
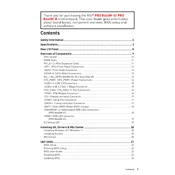
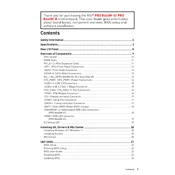
To update the BIOS on your MSI Pro B660M-G, download the latest BIOS file from the MSI official website. Extract the file to a USB drive formatted in FAT32. Restart your computer and enter the BIOS setup by pressing the 'Delete' key during boot. Navigate to the M-FLASH utility and follow the on-screen instructions to update the BIOS.
Check all power connections to ensure they are secure. Verify that the power supply is switched on and functional. Clear the CMOS by removing the battery for a few minutes, then reinstall it. If the issue persists, test the system with a different power supply or consult MSI support.
Enter the BIOS setup by pressing 'Delete' during startup. Navigate to the 'OC' tab and find the 'XMP' option. Enable XMP by selecting the appropriate profile for your RAM. Save changes and exit the BIOS.
The MSI Pro B660M-B motherboard supports a maximum of 128GB of DDR4 RAM across four DIMM slots. Ensure that the RAM modules are compatible with the motherboard specifications.
Check if the SSD is properly connected to the M.2 slot or SATA port. Ensure that the SSD is enabled in the BIOS under the 'Boot' or 'Advanced' sections. Update the BIOS if necessary and verify that the SSD is formatted and initialized correctly.
Yes, the MSI Pro B660M-B supports integrated graphics if your CPU has an integrated GPU. Ensure that the video cable is connected to the motherboard's video output ports. You can configure display settings in the BIOS if needed.
To reset the BIOS settings, enter the BIOS setup by pressing 'Delete' during boot. Navigate to the 'Save & Exit' tab and select 'Restore Defaults'. You can also clear the CMOS by removing the battery for a few minutes.
The MSI Pro B660M-B motherboard features several audio outputs, including line-out, line-in, and microphone jacks. It also supports multi-channel audio configurations via the Realtek audio drivers.
Connect the additional case fans to the available fan headers on the motherboard. These headers are typically labeled as 'SYS_FAN'. Configure the fan speeds and profiles in the BIOS under the 'Hardware Monitor' section.
Ensure that all fans and cooling components are properly installed and functioning. Clean any dust buildup from the heatsinks and vents. Consider reapplying thermal paste to the CPU and adjusting the fan curves in the BIOS for optimal cooling performance.