MSI Optix Series MAG162V 3AA1 User's Manual
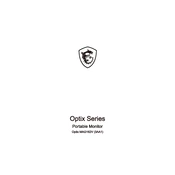
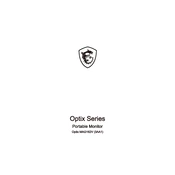
To connect the MSI Optix MAG162V to your laptop, use the included USB-C cable for both power and video signal if your laptop supports DisplayPort over USB-C. Alternatively, use the HDMI port with a compatible HDMI cable for video and the USB-C for power.
Ensure that the monitor is properly connected to a power source and your device. Check that the correct input source is selected on the monitor's menu. Also, verify that your device's display settings recognize the external monitor.
To adjust the brightness, access the monitor's on-screen display (OSD) menu by pressing the menu button located on the side of the monitor. Navigate to the brightness settings and adjust as needed.
First, check the cable connections and try using a different cable if possible. Ensure that the refresh rate and resolution settings on your device are compatible with the monitor. Updating your graphics drivers can also resolve display issues.
Yes, you can connect a smartphone that supports DisplayPort over USB-C to the MSI Optix MAG162V using a USB-C cable. Ensure your phone is compatible and that you have the necessary cable or adapter.
To clean the screen, first turn off the monitor and unplug it. Use a soft, lint-free cloth slightly dampened with water or a screen cleaning solution. Gently wipe the screen, avoiding excessive pressure and liquid contact.
The MSI Optix MAG162V is primarily designed as a portable monitor and does not include VESA mount compatibility. However, third-party stands or mounts that accommodate portable monitors might be available.
Check if the power cable is securely connected to both the monitor and a power source. If using USB-C for power, ensure the source provides adequate power output. Try using a different power cable or adapter if available.
Currently, MSI does not provide a user-accessible firmware update process for the Optix MAG162V. For any concerns about firmware, contact MSI support for assistance.
For optimal gaming performance on the MSI Optix MAG162V, set the refresh rate to its maximum supported level, adjust brightness and contrast to your preference, and enable any gaming-enhanced features available in the OSD menu.