MSI Optix Series G273QF 3CA8, Optix G273QPF 3CA8 User's Manual
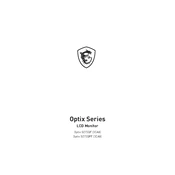
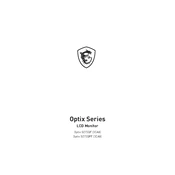
To optimize your MSI Optix G273QF monitor for gaming, access the OSD (On-Screen Display) menu, navigate to the 'Gaming' section, and adjust settings such as refresh rate, response time, and enable features like 'Night Vision' for better visibility in dark scenes.
First, check if the monitor is properly connected to the power source and the computer. Ensure that the correct input source is selected in the OSD menu. If the problem persists, try using different cables or connecting to another device to rule out cable or port issues.
To enable FreeSync on your MSI Optix G273QF, access the OSD menu, go to the 'Gaming' section, and turn on the 'FreeSync' option. Ensure your graphics card supports FreeSync and the feature is enabled in your graphics card settings.
Use a soft, lint-free microfiber cloth slightly dampened with water or a screen cleaner specifically designed for monitors. Gently wipe the screen in a circular motion to avoid streaks. Avoid using paper towels, rough fabrics, or harsh cleaning agents.
Check MSI's official website for any available firmware updates for your monitor model. Download the update and follow the instructions provided, which usually involve using a USB stick to transfer the firmware to the monitor.
Ensure the HDMI cable is securely connected to both the monitor and the device. Check that the correct HDMI port is selected in the OSD menu. If the issue continues, try a different HDMI cable or port, and update your graphics card drivers.
To change the refresh rate, access the display settings on your computer's operating system. For Windows, go to Settings > System > Display > Advanced display settings, and select the desired refresh rate from the drop-down menu.
For content creation, use the 'Professional' mode in the OSD to get accurate colors. Calibrate the monitor using a colorimeter for the best results, and adjust brightness and contrast to suit your working environment.
Screen flickering can often be fixed by ensuring the graphics drivers are up to date and the refresh rate is set correctly. Additionally, check for electromagnetic interference from nearby devices and try using a different display port or cable.
Regular maintenance includes cleaning the screen with a microfiber cloth, ensuring all cables are securely connected, and periodically checking for firmware updates to keep the monitor functioning optimally.