MSI Optix Series AG321CR 3DB4, Optix AG321CQR 3DB4 User's Manual
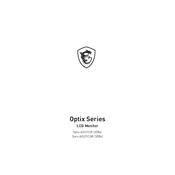
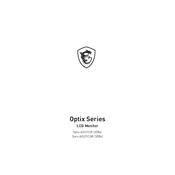
To connect the MSI Optix AG321CR 3DB4 to a gaming console, use an HDMI cable. Connect one end to the HDMI port on the console and the other to the HDMI input on the monitor. Ensure the monitor is set to the correct input source.
For optimal performance, set the refresh rate of the MSI Optix AG321CQR 3DB4 to 165Hz in your display settings. Ensure your graphics card supports this refresh rate.
To adjust the color settings, access the on-screen display (OSD) menu by pressing the joystick button on the back of the monitor. Navigate to the color settings section to make adjustments.
Ensure the audio source is correctly set in the monitor's settings. Also, check the volume levels and ensure the audio cable is securely connected if you are using an external device.
To perform a factory reset, enter the OSD menu, navigate to the 'Reset' option, and select it to restore the monitor to its default settings.
Check the cable connections and ensure they are secure. If the issue persists, try using a different cable or port. Also, verify that the refresh rate settings are correctly configured.
The MSI Optix AG321CR 3DB4 does not support portrait mode natively. You may need a third-party stand or mount that allows rotation to use it in portrait orientation.
Use a soft, lint-free microfiber cloth slightly dampened with water to gently wipe the screen. Avoid using harsh chemicals or abrasive materials.
Visit the MSI official website to download the latest firmware. Follow the instructions provided to update the firmware via a USB connection.
To reduce input lag, enable the 'Low Latency' mode in the OSD settings. Also, ensure that your graphics settings are optimized for performance over quality.