MSI Optix MPG341QR 3DB7 User's Guide
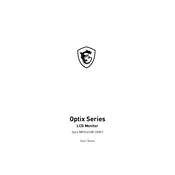
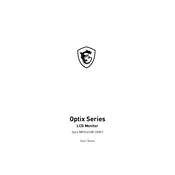
To adjust the display settings, use the on-screen display (OSD) menu. Press the joystick button located at the back of the monitor to access the OSD. From there, you can navigate through different settings like brightness, contrast, and color modes.
First, check if the power cable is securely connected to both the monitor and the power outlet. Ensure the power outlet is functioning by testing it with another device. If the issue persists, try using a different power cable or contact MSI support for further assistance.
To update the firmware, visit the MSI official website and download the latest firmware for the Optix MPG341QR. Follow the instructions provided in the download package to install the update via a USB connection. Ensure the monitor is connected to a computer during the update process.
Turn off the monitor and unplug it. Use a microfiber cloth slightly dampened with water or a screen cleaning solution. Gently wipe the screen in circular motions to avoid streaks. Avoid using paper towels or rough fabrics to prevent scratches.
The monitor supports multiple input options including HDMI, DisplayPort, and USB-C. Use the appropriate cable to connect your external device to the corresponding port on the monitor. Ensure the input source is correctly set in the OSD menu.
Screen flickering can be caused by incorrect refresh rates or cable issues. Ensure the refresh rate is set to 144Hz in your computer's display settings. Check that all cables are securely connected and try using a different cable if necessary.
Yes, the monitor supports console gaming. Use an HDMI cable to connect your gaming console to the monitor. Ensure the monitor's input source is set to HDMI through the OSD menu. The monitor's high refresh rate and resolution provide an excellent gaming experience.
Access the OSD menu by pressing the joystick button. Navigate to the 'Picture' settings, and select 'PiP/PbP'. From there, you can configure the PiP settings to display another input source in a smaller window.
The recommended resolution is 3440x1440 with a refresh rate of 144Hz for optimal performance. Ensure your graphics card supports this resolution and refresh rate for the best experience.
Begin by resetting the monitor settings to factory defaults via the OSD menu. Ensure your graphics drivers are up to date. For more precise calibration, consider using calibration tools or software to adjust the monitor's color settings.