MSI Optix MPG341CQR 3DA0 User's Guide
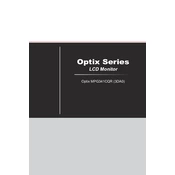
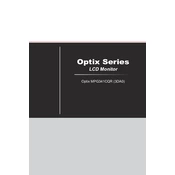
To enable HDR on your MSI Optix MPG341CQR, ensure that your operating system and graphics card support HDR. Next, go to the monitor's on-screen display (OSD) menu, navigate to the 'Professional' tab, and enable HDR. On Windows, go to Settings > System > Display and toggle the HDR option to 'On'.
First, check if the monitor is powered on and the power cable is securely connected. Verify that the correct input source is selected on the monitor. Ensure the video cable is properly connected to both the monitor and the computer. If the problem persists, try using a different cable or port.
Visit the MSI official website and navigate to the support page for the Optix MPG341CQR. Download the latest firmware update and follow the included instructions to update using the USB port on the monitor. Ensure the monitor remains powered throughout the update process.
Use a microfiber cloth slightly dampened with water or a screen cleaning solution. Gently wipe the screen without applying too much pressure. Avoid using paper towels, rough cloths, or any cleaners containing alcohol or ammonia.
Access your graphics card control panel (NVIDIA Control Panel or AMD Radeon Settings) and go to the display settings. Select your MSI Optix MPG341CQR and change the refresh rate to the desired setting, up to 144Hz. Ensure that your game settings are also configured to match this refresh rate.
Input delay can occur if the monitor is processing changes in resolution or refresh rate. To minimize this, make sure all devices connected to the monitor are set to the same resolution and refresh rate. Disabling unnecessary features like FreeSync or G-Sync on inactive inputs may also help reduce delay.
Use the MSI Mystic Light software to customize the RGB lighting effects on your monitor. Download and install the software from the MSI website, then explore the various lighting modes and colors to personalize your setup.
To reduce screen tearing, enable V-Sync or adaptive sync technologies like FreeSync, if supported by your graphics card. Adjust the game's frame rate settings to match the monitor's refresh rate for smoother gameplay.
Enter the monitor's on-screen display (OSD) menu by pressing the joystick button on the back of the monitor. Navigate to the 'Settings' menu and select 'Reset'. Confirm the reset to restore factory default settings.
Yes, the MSI Optix MPG341CQR supports VESA wall mounting. Ensure you use a compatible VESA mount (100x100mm) and follow the manufacturer's instructions for secure installation.