MSI Optix MPG321UR QD 3DC0 User's Guide
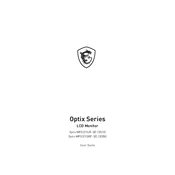
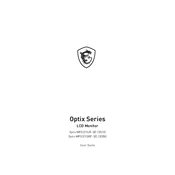
To adjust the refresh rate, right-click on your desktop, select 'Display settings', and scroll down to 'Advanced display settings'. From there, choose the MSI Optix MPG321UR QD 3DC0 monitor and select the desired refresh rate from the 'Refresh rate' dropdown menu.
First, check the power cable connection and ensure it is securely plugged into both the monitor and the power outlet. Verify that the power outlet is functioning by testing it with another device. If the monitor is still not turning on, try a different power cable and contact MSI support if the problem persists.
To calibrate the colors, access the monitor's on-screen display (OSD) menu using the joystick button on the back of the monitor. Navigate to 'Color Settings' and adjust the brightness, contrast, and color temperature to your preference. For more precise calibration, consider using a color calibration tool.
The MSI Optix MPG321UR QD 3DC0 supports a native resolution of 3840x2160 (4K). For the best gaming experience, set your game to run at this resolution and ensure your graphics card supports 4K output.
To enable HDR, go to 'Display settings' in Windows, select the MSI Optix MPG321UR QD 3DC0, and turn on 'Use HDR'. Make sure to also enable HDR in the game's video settings if it supports HDR content.
First, ensure the audio cable is properly connected between the monitor and your PC. Check the volume settings on both the monitor and your computer. Additionally, verify that the correct playback device is selected in your computer's sound settings.
The MSI Optix MPG321UR QD 3DC0 features multiple input ports including HDMI and DisplayPort. Connect each device to a different port. Use the monitor's input source menu accessed via the joystick to switch between connected devices.
Use a soft, dry microfiber cloth to gently wipe the screen. For stubborn smudges, slightly dampen the cloth with water or a screen-safe cleaning solution. Avoid using paper towels or any abrasive materials.
To update the firmware, visit the MSI website and download the latest firmware file for the Optix MPG321UR QD 3DC0. Follow the instructions provided to install the update, usually involving connecting the monitor to a PC and running the firmware update utility.
Yes, the MSI Optix MPG321UR QD 3DC0 is VESA mount compatible. You will need a VESA 100x100mm wall mount kit. Ensure that the wall mount can support the weight of the monitor and follow the mounting instructions carefully.