MSI Optix MAG342CQR 3DB6 MAG342CQRV 3DB6 User's Manual
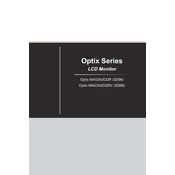
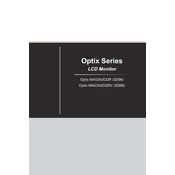
To adjust the screen resolution, right-click on your desktop and select 'Display settings'. Under 'Resolution', choose your desired resolution. The recommended resolution for the MSI Optix MAG342CQR is 3440x1440.
First, ensure that the monitor is properly connected to the power source and your PC via the appropriate cable (HDMI or DisplayPort). Check that the input source on the monitor matches the connection type. If the issue persists, try using a different cable or testing the monitor with another device.
To enable FreeSync, access the monitor's on-screen display (OSD) menu. Navigate to the 'Settings' section and locate the FreeSync option. Enable it, and ensure that your graphics card also supports FreeSync and is enabled in your GPU settings.
To clean the screen, use a soft, lint-free microfiber cloth slightly dampened with water. Avoid using any harsh chemicals or abrasive materials that could damage the screen. Gently wipe the screen in circular motions to remove dust and smudges.
To update the firmware, visit the MSI official website and download the latest firmware version for the MSI Optix MAG342CQR. Follow the provided instructions, which typically involve transferring the firmware file to a USB drive and updating through the monitor's OSD menu.
Flickering can be caused by incorrect refresh rate settings or outdated graphics drivers. Ensure your refresh rate is set to 100Hz in the display settings. Update your graphics card drivers to the latest version. If flickering persists, consider checking the connection cables or testing the monitor on a different system.
Yes, the MSI Optix MAG342CQR is VESA mount compatible. You can mount it on a wall using a 100x100mm VESA mount bracket. Ensure that the mount can support the weight of the monitor and follow the instructions provided with the mounting kit.
To access the OSD menu, press the joystick button located at the back of the monitor. Use the joystick to navigate through the menu options. The OSD allows you to adjust settings such as brightness, contrast, and input source.
For optimal gaming performance, set the refresh rate to 100Hz and enable FreeSync if supported by your GPU. Adjust brightness and contrast to suit your lighting conditions. Use the 'Gaming Mode' preset in the OSD for enhanced visuals.
If you're experiencing color calibration issues, access the OSD menu and reset the monitor to default settings. Use a calibration tool or software for precise color adjustment. Ensure your graphics drivers are up to date, as they can affect color output.