MSI Optix MAG322CR 3DA5 MAG322CQR 3DA7 User's Manual
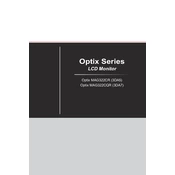
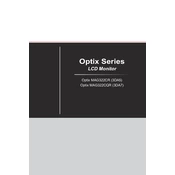
To set up your MSI Optix MAG322CR monitor, connect the display cable (HDMI or DisplayPort) from your monitor to your computer. Plug in the power cable and turn on the monitor using the power button located on the back. Adjust the monitor settings via the on-screen display (OSD) menu for optimal performance.
First, ensure that all cables are securely connected. Try using a different cable or port. Check that the input source is correctly selected in the OSD menu. If the problem persists, reset the monitor to factory settings via the OSD menu.
Access the OSD menu and navigate to the color settings. You can adjust brightness, contrast, and individual color levels. For more precise calibration, use a color calibration tool or software.
For gaming, set the refresh rate to the maximum supported by your monitor, enable Adaptive Sync, and use the 'Gaming' preset mode in the OSD. Adjust the response time setting for minimal input lag.
Visit the MSI support website and download the latest firmware for your monitor model. Follow the instructions provided by MSI, usually involving copying the firmware file to a USB drive and connecting it to the monitor.
Flickering may be caused by a loose cable connection or incorrect refresh rate settings. Ensure all cables are secure and that the refresh rate is set correctly in your operating system's display settings.
The MSI Optix MAG322CR monitor features an adjustable stand. To change the height, hold the base and move the screen up or down. For tilt adjustments, gently push the top or bottom of the monitor towards the desired angle.
Turn off the monitor and unplug it. Use a microfiber cloth slightly dampened with water or screen cleaner. Gently wipe the screen to remove dust and fingerprints. Avoid using paper towels or rough fabrics.
Yes, the MSI Optix MAG322CQR supports multiple input sources such as HDMI and DisplayPort. Use the OSD menu to switch between connected devices.
To enable HDR, ensure that your content and graphics card support HDR. Go to the OSD menu, navigate to the 'Picture' settings, and turn on the HDR option. Adjust additional settings as needed to optimize your viewing experience.