MSI Optix MAG274QRF 3CA8 MAG274QRF-QD 3CA8 User's Manual
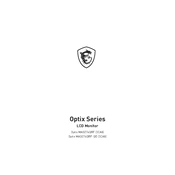
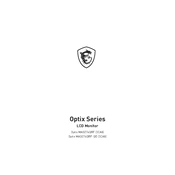
To enable G-Sync on your MSI Optix MAG274QRF-QD, first ensure your graphics card supports G-Sync. Then, connect your monitor to the GPU via DisplayPort. Open NVIDIA Control Panel, navigate to 'Display' > 'Set up G-Sync', and check 'Enable G-Sync for windowed and full-screen mode'.
To clean the screen, first turn off and unplug the monitor. Use a microfiber cloth slightly dampened with water or a screen-cleaning solution. Gently wipe the screen in a circular motion to avoid streaks. Avoid using paper towels or rough fabrics.
Check your connections to ensure cables are securely attached. Ensure the graphics driver is up to date. Adjust the refresh rate in the display settings to match the monitor's specifications. If flickering persists, try a different cable or port.
Ensure you are using a DisplayPort connection, as HDMI may not support 165Hz. Verify that your graphics card supports 165Hz at the monitor's resolution. Go to 'Display Settings' > 'Advanced Display Settings' and set the refresh rate to 165Hz.
Visit the MSI official website to download the latest firmware for the MAG274QRF-QD. Follow the instructions provided in the firmware package for installation, which typically involves connecting the monitor to a PC via USB and running the update tool.
Yes, the MSI Optix MAG274QRF-QD can be used for console gaming. Connect the console via HDMI and adjust the monitor settings for optimal performance, such as setting the input source and enabling gaming features in the on-screen display menu.
For optimal color calibration, use a calibration tool like a colorimeter. Alternatively, access the monitor's on-screen display and adjust settings such as brightness, contrast, and color temperature. Consider using a color profile from a trusted source for accurate results.
The MSI Optix MAG274QRF-QD is VESA compatible. Purchase a VESA wall mount kit that supports 100x100mm. Remove the monitor stand and attach the VESA mount bracket to the back of the monitor. Follow the wall mount instructions to secure it in place.
First, try gently massaging the area with a soft cloth. Alternatively, use a software tool designed to cycle colors rapidly, which may help reactivate stuck pixels. If the problem persists, check the warranty policy or contact MSI support for further assistance.
To reset the monitor to factory settings, access the on-screen display (OSD) menu by pressing the joystick button at the back of the monitor. Navigate to the 'Reset' option and confirm to restore default settings.