MSI Optix MAG2742 3CA7 MAG274R2 3CA7 User's Manual
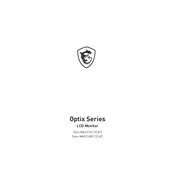
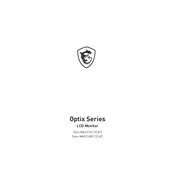
To reset the monitor to factory settings, press the joystick button located at the back of the monitor, navigate to the menu, select 'Settings', and choose 'Factory Reset'. Confirm your selection to reset the monitor.
First, check that all cables are properly connected. Ensure the monitor is powered on and that the correct input source is selected. If the problem persists, try connecting the monitor to a different device to rule out a faulty cable or port issue.
To adjust the refresh rate, go to your computer's display settings. For Windows, right-click on the desktop, select 'Display settings', and then 'Advanced display settings'. From there, choose the desired refresh rate under the 'Refresh rate' dropdown menu.
Use a microfiber cloth slightly dampened with water or a screen cleaning solution. Gently wipe the screen in a circular motion. Avoid using paper towels, rough fabrics, or any cleaners containing alcohol, ammonia, or strong solvents.
Ensure your graphics card supports HDR and is connected via HDMI 2.0 or DisplayPort. Navigate to the OSD menu on the monitor, select 'Image', and enable HDR. Additionally, enable HDR in your operating system's display settings.
This can occur if the monitor is not detecting a video signal from the computer. Check and ensure that the correct input source is selected on the monitor, and verify that the cables are securely connected to both the monitor and the computer.
The MSI Optix MAG2742 3CA7 is compatible with NVIDIA G-Sync technology. To use it, make sure G-Sync is enabled in the NVIDIA Control Panel and that your graphics card supports G-Sync.
To reduce eye strain, enable the 'Eye Saver Mode' or 'Low Blue Light' feature in the monitor's OSD settings. Additionally, adjust the monitor's brightness and contrast to comfortable levels and take regular breaks away from the screen.
Visit the MSI official website and download the latest firmware for your model. Follow the instructions provided in the firmware package to update the monitor using a USB stick or through the monitor's utility software.
Yes, the MSI Optix MAG274R2 3CA7 supports VESA mounting. Ensure you use a compatible VESA mount with dimensions of 100mm x 100mm. Follow the mount manufacturer's instructions for secure installation.