MSI Optix MAG272 3CA7 MAG272R 3CA7 MAG272QP 3CA8 MAG272QR 3CA8 Manual
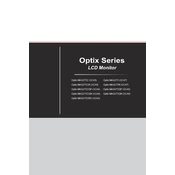
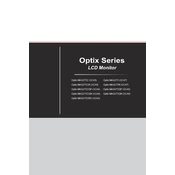
To adjust the refresh rate, right-click on your desktop and select 'Display settings'. Scroll down to 'Advanced display settings', then choose your MSI Optix monitor. From there, you can change the refresh rate under 'Display adapter properties'.
First, ensure that all cables are securely connected. Check that the monitor is powered on. Try using a different cable or port. If the problem persists, reset your monitor settings by using the buttons on the monitor to access the on-screen menu.
To enable FreeSync, access the monitor's on-screen display menu, usually by pressing the appropriate button on the monitor itself. Navigate to the 'Gaming' section and set FreeSync to 'On'. Ensure your graphics card also supports FreeSync and is enabled in its settings.
To clean the screen, turn off the monitor and unplug it. Use a soft, lint-free cloth slightly dampened with water or a screen cleaner. Gently wipe the screen without applying too much pressure. Avoid using paper towels or abrasive materials.
Access the on-screen display menu using the buttons on the monitor. Navigate to the 'Professional' or 'Color' settings, and adjust the RGB values as needed. You can also use software-based calibration tools for more precise adjustments.
This issue is often due to the 'Scaling' settings. Access the monitor's menu and go to 'Image' settings, then adjust the scaling option to 'Full Screen'. On your computer, you can also check the display settings to ensure the resolution matches the monitor's native resolution.
Press the menu button on the monitor to open the on-screen display. Navigate to the 'Input Source' menu and select the desired input. You can switch between HDMI, DisplayPort, and other available sources.
First, try unplugging the monitor for a few minutes and then reboot it. If the issue persists, check for firmware updates on the MSI website. As a last resort, perform a factory reset through the monitor's menu if accessible.
Visit the MSI official website and download the latest firmware for your specific monitor model. Follow the instructions provided in the download package, usually involving connecting the monitor via USB to your PC and running an update utility.
Yes, the MSI Optix MAG272 series monitors are VESA mount compatible. Ensure you have a VESA-compatible wall mount bracket (100x100 mm) and follow the mounting instructions provided with the bracket.