MSI Optix MAG245R2 3BA4 MAG275R2 3CB5 User's Guide
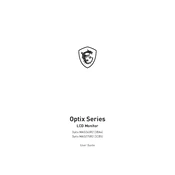
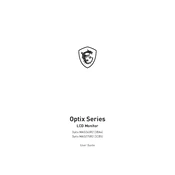
To adjust the refresh rate, go to Display Settings on your computer, select Advanced Display Settings, and choose the desired refresh rate from the list under the monitor you are using. Make sure the graphics card supports the selected rate.
Flickering can be caused by a loose connection, incorrect resolution settings, or outdated drivers. Check the cable connections, ensure the resolution is set to the monitor's native resolution, and update your graphics drivers.
To enable HDR, go to your display settings on the computer and turn on HDR under the Windows HD Color section. Ensure you have an HDR-compatible HDMI cable and that HDR is enabled in the monitor's on-screen display menu.
Use a soft, lint-free microfiber cloth lightly dampened with water or a screen cleaning solution. Avoid using paper towels or rough materials, and never spray liquid directly on the screen.
Check the MSI website for any available firmware updates. Download the update file and follow the provided instructions to install it using a USB drive connected to the monitor's USB port.
Incorrect color display can be due to incorrect color settings, a bad connection, or outdated drivers. Adjust the color settings in the monitor's menu, ensure cables are properly connected, and update your graphics card drivers.
Yes, the MSI Optix MAG245R2 is VESA mount compatible. You will need a VESA mount bracket that fits the 75x75mm mounting pattern on the back of the monitor.
The MSI Optix MAG275R2 includes DisplayPort 1.2, HDMI 2.0, and a USB-C port with DisplayPort Alternate Mode. It also has an audio out port for connecting speakers or headphones.
Press the menu button on the monitor to access the on-screen display. Navigate to the settings menu and select the option to reset all settings to factory defaults.
Ensure the power cable and video cables are securely connected. Check if the power outlet is working and try a different power cable if possible. If the issue persists, the monitor may need servicing.