MSI Optix MAG241C 3EA21 MAG241CP 3EA24 MAG241CR 3EA25 MAG241CV Manual
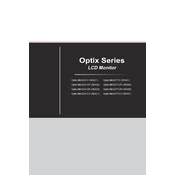
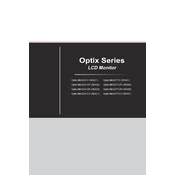
To connect the MSI Optix MAG241C to your PC, use either an HDMI or DisplayPort cable. Ensure that your PC's graphic card supports these connections. Plug the cable into the corresponding port on the monitor and your computer.
The optimal refresh rate for the MSI Optix MAG241C is 144Hz. To adjust this setting, go to your operating system's display settings and select 144Hz from the list of available refresh rates.
First, ensure all cables are securely connected. Try using a different cable or port. Check your PC's graphic card settings to ensure it is outputting to the monitor. Lastly, restart your computer and monitor.
To clean the screen, use a soft microfiber cloth. Gently wipe the screen in a circular motion to remove dust and fingerprints. Avoid using any liquid cleaners directly on the screen.
To enable FreeSync on the MSI Optix MAG241CV, access the monitor's on-screen display (OSD) menu, navigate to the 'FreeSync' option, and turn it on. Ensure your graphic card supports FreeSync and has the feature enabled in its control panel.
Yes, the MSI Optix MAG241C is VESA mount compatible. You will need a VESA mounting bracket (100x100mm) to attach it to a wall mount. Ensure the mount can support the monitor's weight.
To adjust the color settings, access the monitor's OSD menu and navigate to the color settings section. From there, you can adjust brightness, contrast, and color temperature to your preference.
Check the refresh rate settings and ensure it matches your monitor's capabilities. Update your graphic card drivers and check for any loose cable connections. If the issue persists, try a different cable or port.
Activate the 'Anti-Flicker' and 'Less Blue Light' settings from the OSD menu. Adjust the brightness to a comfortable level and take regular breaks to reduce eye strain.
Visit the MSI official website and navigate to the support section for your monitor model. Download the latest firmware update and follow the instructions provided to install it using a USB drive.