MSI Optix MAG240CR 3BA5 MAG270CR 3CB3 User's Manual
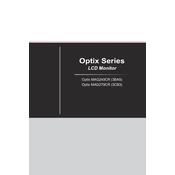
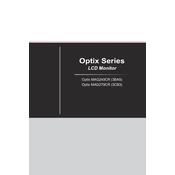
To adjust the refresh rate, go to your computer's display settings. Under 'Advanced display settings,' select the monitor and choose the desired refresh rate from the dropdown menu. Make sure your graphics card supports the selected refresh rate.
First, check if the power cable is securely connected. Ensure the power outlet is functional by testing it with another device. If the monitor still does not turn on, try a different power cable or outlet. If the issue persists, contact MSI support for further assistance.
Press the joystick button on the back of the monitor to access the OSD menu. Navigate to the 'Gaming' section and find 'Night Vision.' Toggle it on to enhance visibility in dark scenes.
Visit the MSI official website and download the latest firmware for your monitor model. Follow the instructions provided with the firmware file, which typically involve transferring the update to a USB drive and using the OSD menu to install it.
Yes, the MSI Optix MAG240CR is VESA mount compatible. You will need a VESA-compatible wall mount that fits the 75x75mm or 100x100mm mounting pattern on the back of the monitor.
Check if the display cable is securely connected and free of damage. Try using a different cable or port. Update your graphics drivers and ensure that the monitor's refresh rate matches the settings on your computer.
Turn off the monitor and unplug it. Use a soft, lint-free microfiber cloth slightly dampened with water or a screen-cleaning solution. Gently wipe the screen in a circular motion. Avoid using paper towels or harsh chemicals.
Access the OSD menu using the joystick button on the monitor. Navigate to 'Mystic Light' and customize the RGB lighting effects and colors according to your preference.
Ensure the USB upstream cable is connected from the monitor to the computer. Check the USB settings in the OSD menu and make sure the ports are enabled. Try reconnecting the USB devices or testing with other devices.
Yes, the MSI Optix MAG270CR can be connected to gaming consoles using an HDMI cable. Ensure that the console's output resolution is compatible with the monitor's display settings for optimal performance.