MSI Optix G27C7P 3CC6 User's Guide
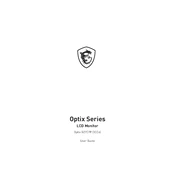
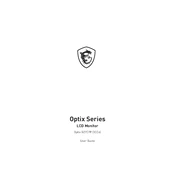
To adjust the refresh rate, go to your computer's display settings. Under 'Advanced display settings', select the MSI Optix G27C7P 3CC6 and choose the refresh rate you desire from the dropdown menu. Ensure your graphics card supports the refresh rate you choose.
Check if the power cable is firmly connected to both the monitor and the power outlet. Ensure the power outlet is functional by testing with another device. If the monitor still does not power on, try a different power cable or contact MSI support.
Enable V-Sync in your graphics settings or use adaptive sync technologies like AMD FreeSync if supported by your graphics card. This will help synchronize the frame rate of the monitor with the GPU to reduce tearing.
For optimal gaming performance, set the refresh rate to 165Hz, enable FreeSync if available, and adjust brightness and contrast to your preference. Additionally, use the Gaming OSD App provided by MSI to customize gaming profiles.
To clean the screen, turn off the monitor and use a soft, lint-free cloth slightly dampened with water. Gently wipe the screen in a circular motion. Avoid using any harsh chemicals or abrasive materials.
Ensure that the correct display drivers are installed for your graphics card. Verify that the display settings are set to the native resolution of the monitor (1920x1080). Check the connection type; DisplayPort or HDMI is recommended for full resolution.
Check the MSI official website for any firmware updates available for the Optix G27C7P 3CC6. Follow the provided instructions carefully to download and install the update using a USB drive if necessary.
The MSI Optix G27C7P 3CC6 does not have built-in speakers. Ensure your audio output device is set correctly in your system's sound settings. You may also connect external speakers or headphones to your system's audio output.
Use the monitor’s built-in settings to adjust color balance, contrast, and brightness. For more precise calibration, consider using a color calibration tool and software to adjust the monitor to your preferences.
Connect each monitor to your PC using available ports such as HDMI, DisplayPort, or DVI. In your operating system's display settings, configure the display arrangement and resolution for each monitor. Ensure your graphics card supports multiple displays.