MSI Optix G27C7 3CC6 User's Manual
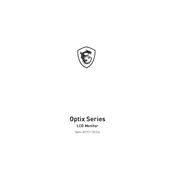
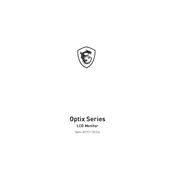
To adjust the refresh rate, go to your computer's display settings. Under the 'Advanced display settings' section, select your monitor and choose the desired refresh rate from the list of available options.
First, ensure the power cable is securely connected to both the monitor and the power outlet. Check if the power button is responsive. If the issue persists, try using a different power cable or outlet to rule out a power issue.
Use an HDMI cable to connect your gaming console to the HDMI port on the monitor. Switch the input source on the monitor to HDMI to display the console's output.
Ensure that the correct input source is selected on the monitor. Check all cable connections to ensure they are secure and try using a different cable if necessary.
Access the monitor's on-screen display (OSD) menu, navigate to the 'Gaming' section, and enable FreeSync. Make sure your graphics card supports FreeSync and has the feature enabled in its control panel.
Use a microfiber cloth slightly dampened with water or a screen cleaning solution. Gently wipe the screen in circular motions, avoiding excessive pressure. Avoid using paper towels, which can scratch the screen.
Yes, the monitor is VESA mount compatible. Use a 75x75mm VESA mount bracket to securely attach the monitor to a wall or monitor arm.
Access the OSD menu and navigate to the 'Reset' option, usually found in the 'Setup' or 'Others' section. Select it to restore the monitor to its factory default settings.
The MSI Optix G27C7 3CC6 includes HDMI and DisplayPort inputs, allowing for connection to a variety of devices.
Enter the OSD menu and navigate to the 'Color' section. From there, you can adjust settings such as brightness, contrast, and color temperature to suit your preferences.